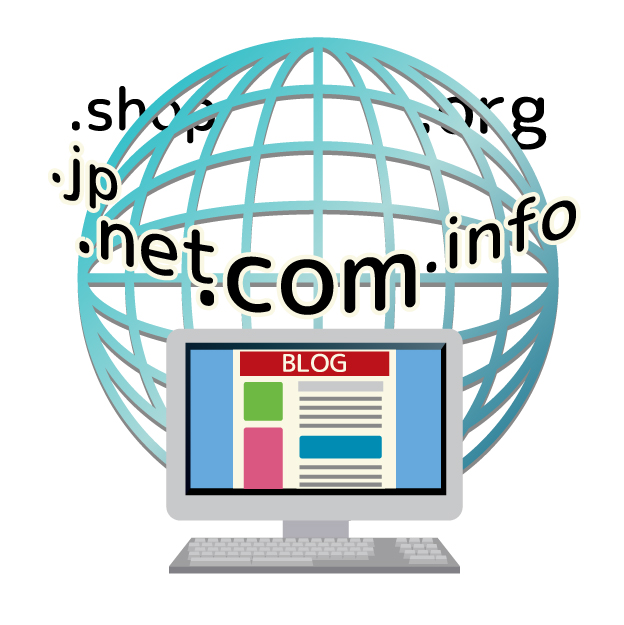
※アフィリエイト商品を利用しています。
なんなです(#^^#)
ネットビジネスをしていく準備として「レンタルサーバー」(土地)を契約しましたら、
次に必要になるのは「ドメイン」(住所)ですね(#^^#)
ドメインというのは、なんなのブログURLで見ると、
「https://nanna77.com/」の「nanna77.com」の部分になります。
ドメインはドメインでも、
「独自ドメイン」を持っている事でたくさんのメリットがあります。
「独自ドメインって何?」「独自ドメインを取得するメリット」などについて知りたい方は、下の記事を参考にしてみてくださいね♪
【参考】ネットビジネスするなら必要な「ドメイン」、メリットたくさんの「独自ドメイン」について知ろう!
私なんなの場合は、
契約したレンタルサーバーであるエックスサーバーの【ドメイン1個無料キャンペーン】で、タダで独自ドメインをゲットできました☆
タイミングがあえば、こちらのキャンペーンを利用するととってもお得です(#^.^#)
↓↓↓
【参考】無料でGET!エックスサーバーキャンペーンで独自ドメインを取得する方法
ですが、タイミングが合わず、
「エックスサーバーでキャンペーンをしていない!じゃあ、どこで独自ドメインをゲットしようか…」と思っているみなさんもいるのではないでしょうか?
今回は、
・ムームードメインでドメイン取得するおすすめポイント
・ムームードメインでドメイン取得時に気を付けること
・ムームードメインで独自ドメインを取得する方法について
お伝えしたいと思います(≧▽≦)
ムームードメインでドメイン取得するおすすめポイント
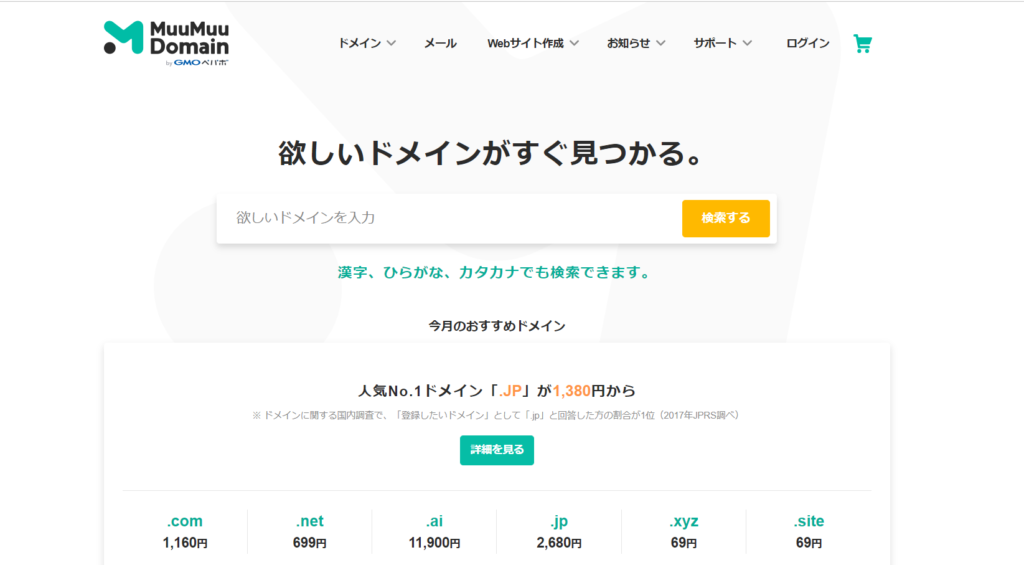
独自ドメインを扱っているサイトはたくさんあります。
ですが、何故ムームードメインなのか?というおすすめポイントを
幾つか上げたいと思います。
①さすが”ドメイン専門の会社”!低価格で独自ドメインを取得できます。
例えば、先でも触れた、
【無料ドメインキャンペーン】を定期的に行っているエックスサーバーでもドメインを購入する事ができます。
・エックスサーバーで独自ドメイン取得すると、1年間で1500円ほどかかります。
・ドメインの種類(.comや.netなど)に関係なく、一律で同価格になっています。
ムームードメインはどうでしょう。
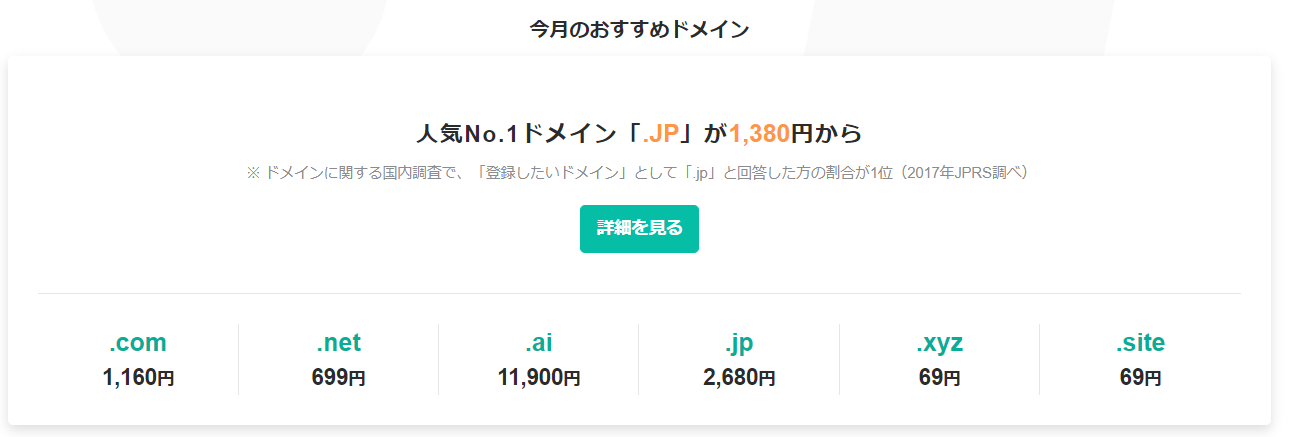
(最新の価格はムームードメイン ![]() で確認してください♪)
で確認してください♪)
種類によっては高いものもありますが、人気の「.com」が、1年間で1000円ちょっと。
「.net」は1000円以下(*´ω`*)
人気のこの2種類でこの価格、というのはおすすめです。
ドメインの種類によって価格も違い、
一人ひとりの環境に合わせたものを選択できます。
年間で500円~800円の違いですが、少しでも初期費用を抑えたいという方にはおすすめです。
②Whois情報の公開代行が無料
「Whois情報」というのは、簡単に説明すると…、
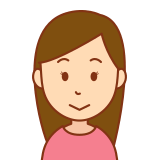
ドメインを使っている人の情報(名前、住所、電話番号など)であり、
インターネット上で公開する事が義務付けられているものです♪
個人情報を公開するなんて不安だわ…
と、そんな人のためにあるのが、「Whois情報公開代行」です。
「Whois情報公開代行」というのは、
合法的に、Whois情報を自社の住所に代行して公開してくれるというシステムです。
他のところでは、Whois情報公開代行費がかかるところもあるのですが、
ムームードメインでは、無料で代行してくれます。
ここがおすすめポイントです。

1つ注意しておきたい事があるので次の項目でお伝えします。
ムームードメインでドメイン取得時に気を付けること
ムームードメインで1つ注意したい点は、
「2年目からの更新費も見ておこう!」という事です。
初期費用だけ考えて、すごーく安いドメインを取得しても、2年目からの更新費が他より高かったら悲しいですよね(:_;)
例えば、こちらがムームードメインの価格一覧です。(最新の価格一覧はコチラ。)
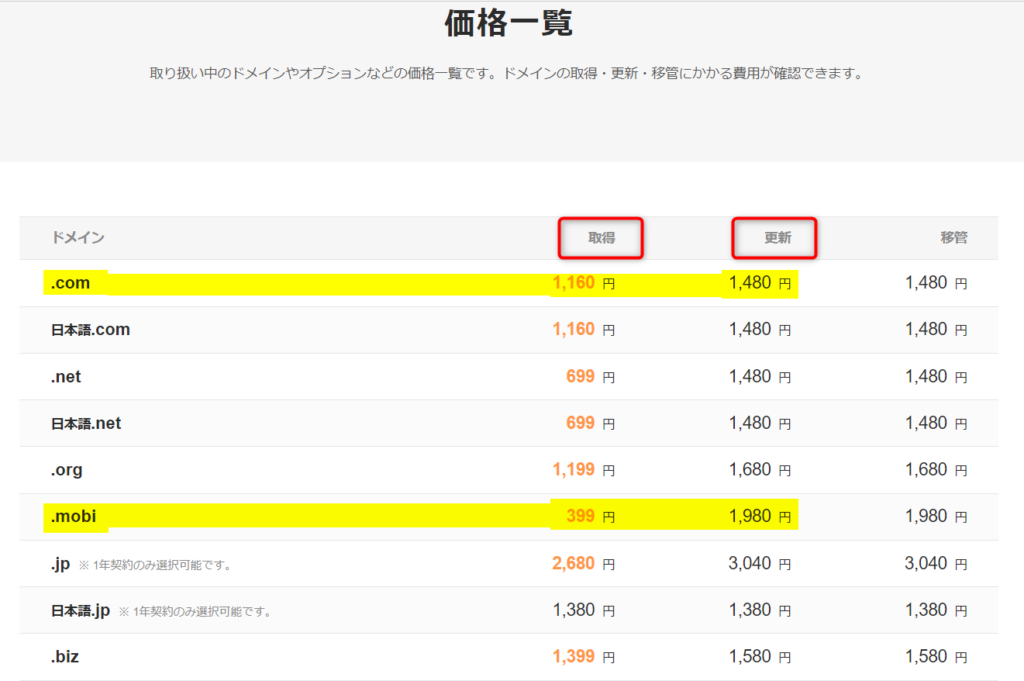
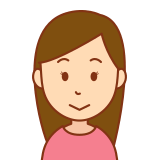
初期費用だけでドメインを選ばず、必ず、更新費も考慮しましょう♪
ムームードメインでドメインを取得する方法
まずは、下の画像をクリックします。
↓↓↓
すると、下図のような画面が出てきますので、右上の「ログイン」をクリックします。
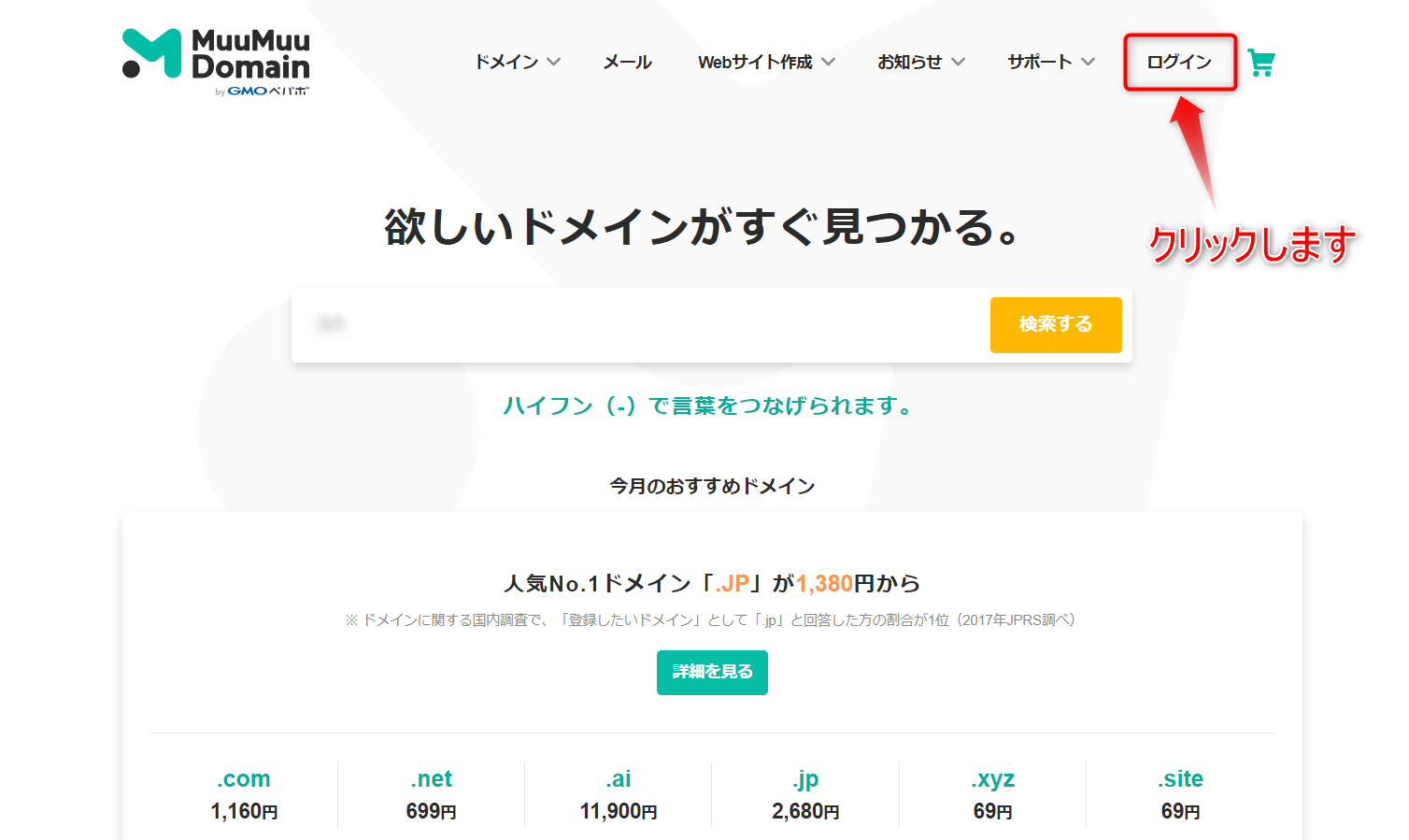
次に下図のような画面が出てくるので、「新規登録する」をクリックします。
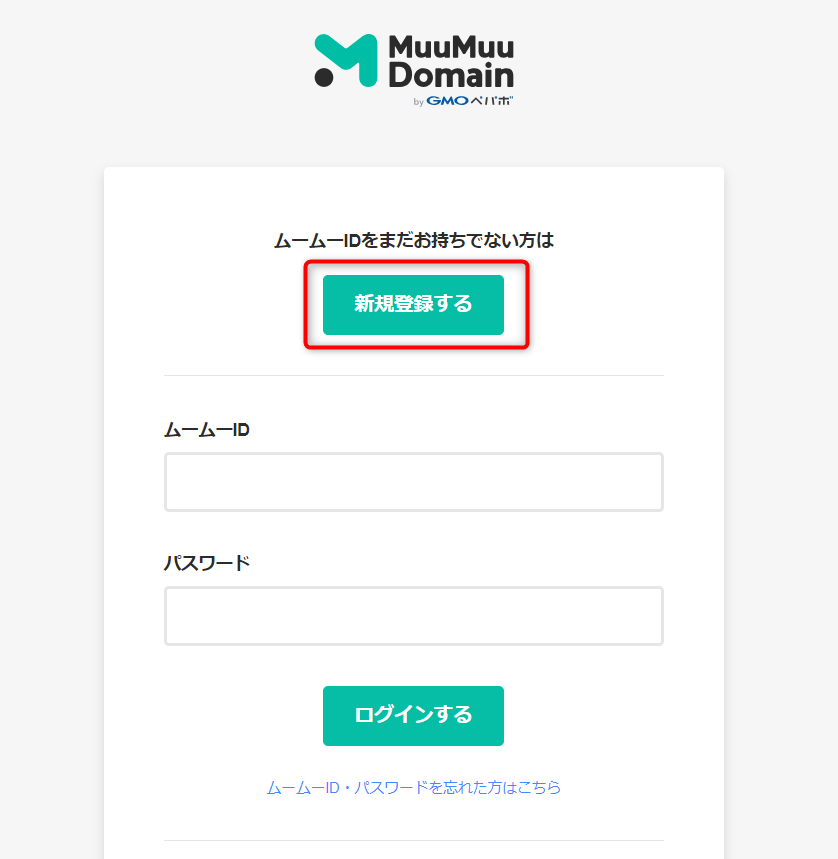
①ID(メールアドレス)②パスワードを記入し、
「利用規約に同意して本人確認へ」をクリックします。
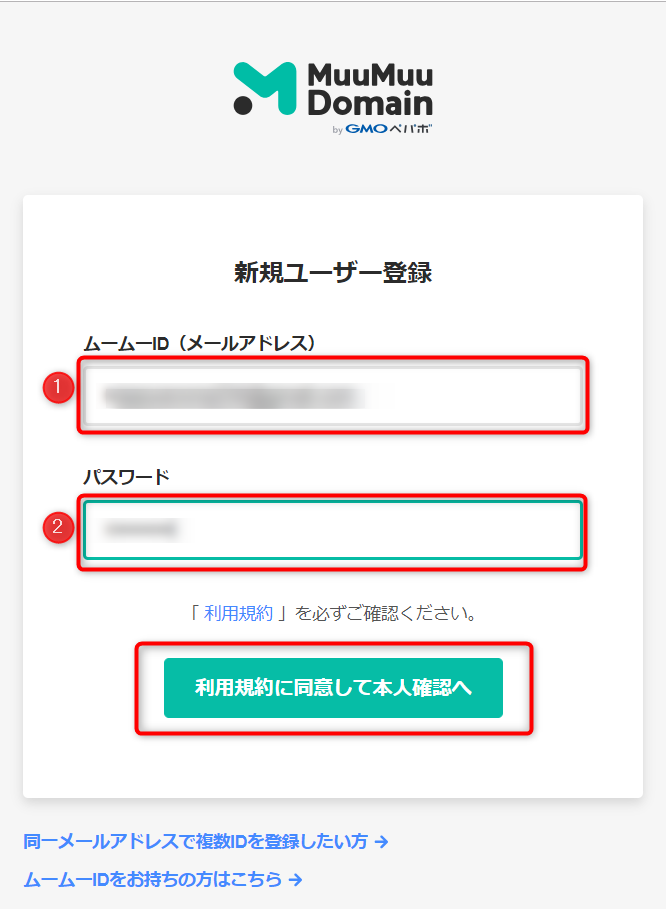
すると、下図のようなSNS認証による本人確認画面が出るので、
①SNSを選択し、②電話番号を記入し、「認証コードを送信する」をクリックします。
(今回はSNSが使用できるという事で進めていきます。)
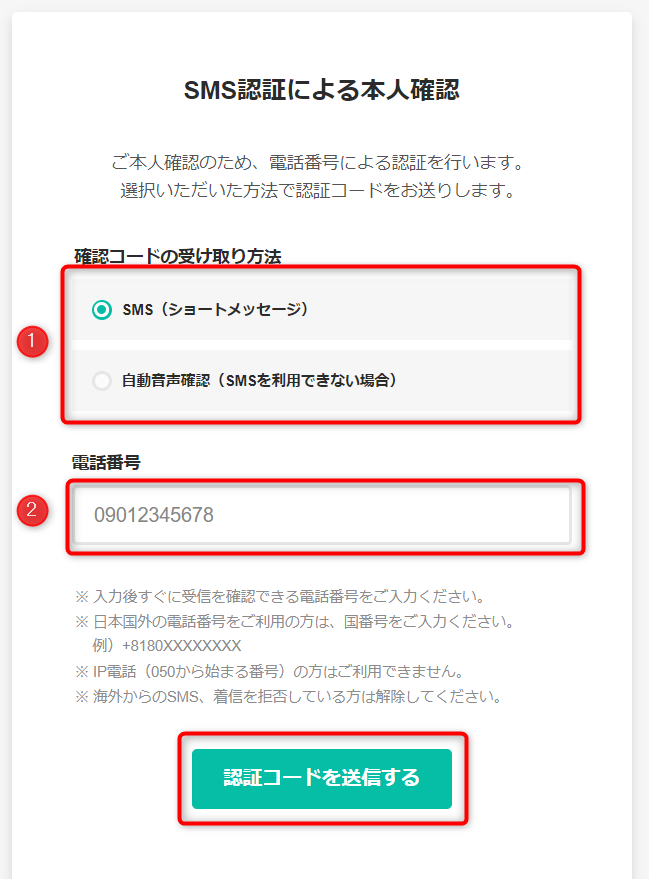
「認証コードを送信する」をクリックすると、
SNS(スマホや携帯)に下図のような「登録認証コード」が記載してあるメールが届きます。
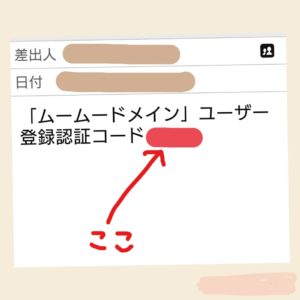
それではムームードメインの画面に戻りますね。
ムームードメインの画面では下図のような画面が出ていると思います。
先ほどSNSに届いた「登録認証コード」を①に入力し、「本人確認をして登録する」をクリックします。
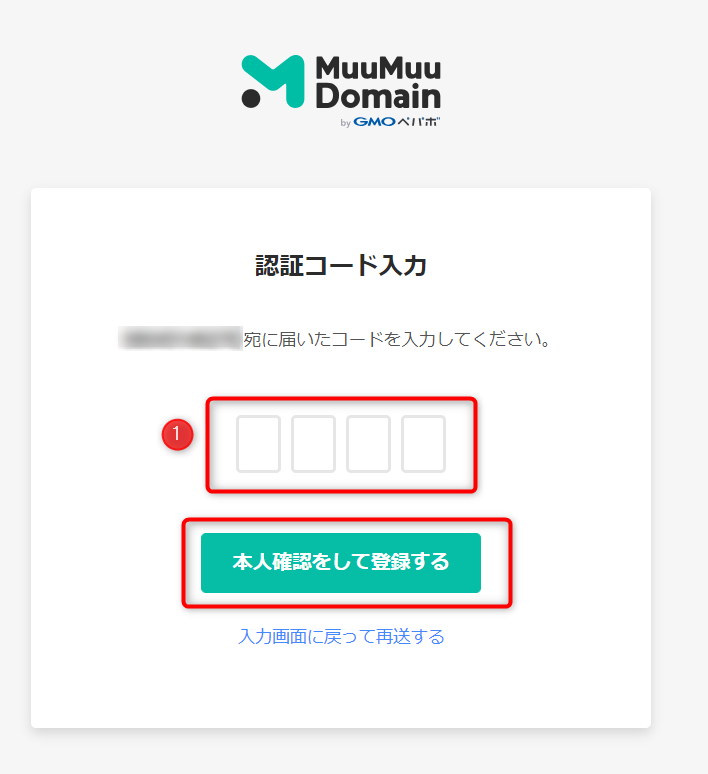
「本人確認をして登録をする」をクリックすると、
下の図のような画面が出てくるので右上の「×」をクリックしましょう♪
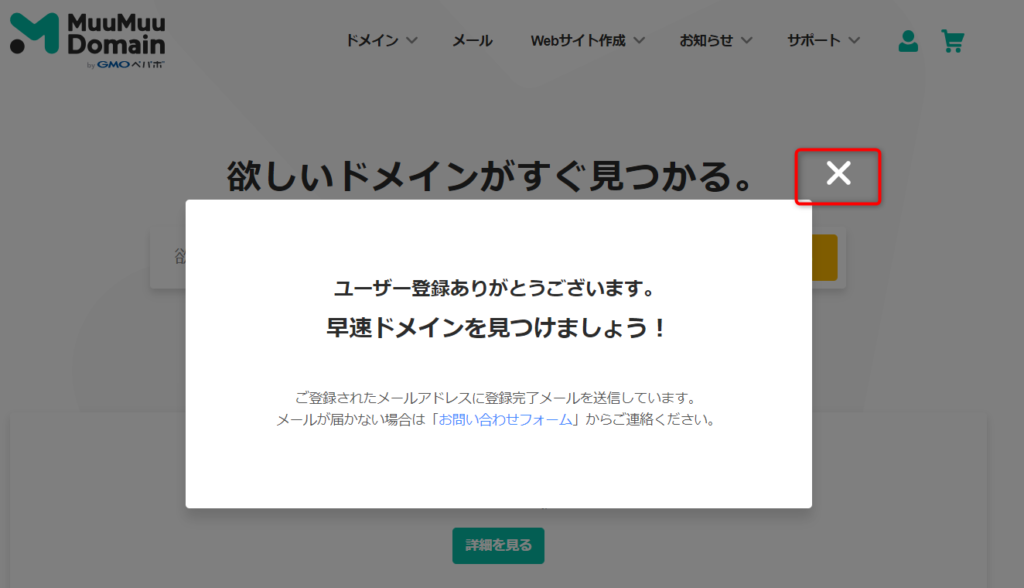
同時に、下図のような「新規ユーザー登録完了のメール」も届いています。
こちらは確認するだけで大丈夫です。
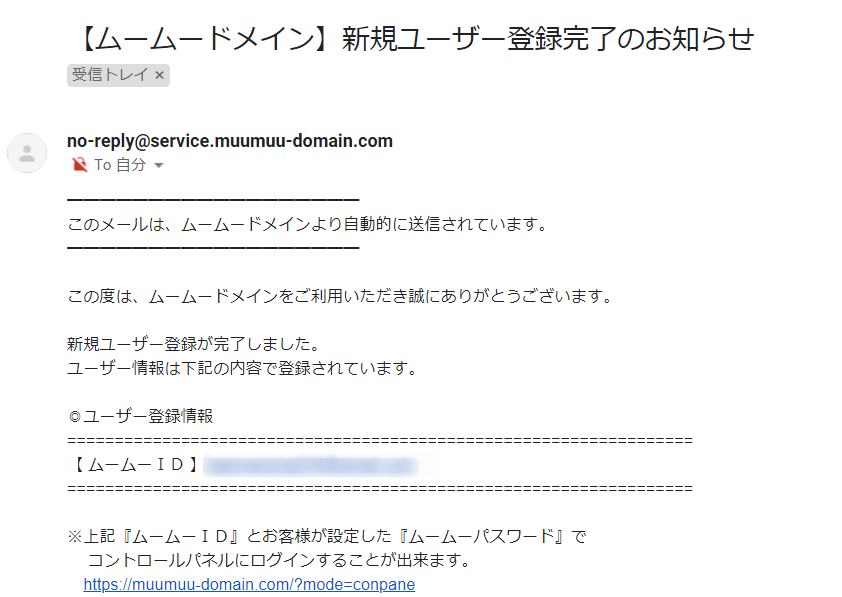
では、自分だけのドメインを作成していきましょう♪
下図の画面の検索枠に、「任意のドメイン」を入力し、「検索する」をクリックします。
なんなのURLでいうと、
「https://nanna77.com/」の「nanna77」の部分に当たるところを入力することになります。
ずっと使用していく事になるドメインなので、
自分の名前だったり、自分のサイトのテーマなど、愛着が持てるものだと良いでしょう。
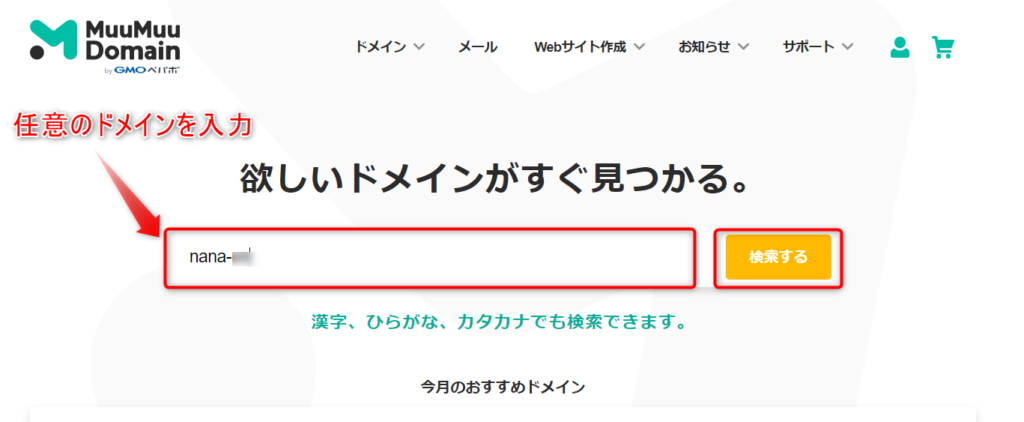
「検索する」をクリックすると、
下図のように、「あなたの入力したドメインとドメインの末尾の組み合わせ候補」が
ズラッと出てきます。こちらから気に入ったものを選び、「カートに追加」をクリックします。
(私なんなは、ただ単に「.com」が好きという事と、価格一覧で見ても2年目からの更新費が負担に感じなかったので「.com」に決定しました^^繰り返しになりますが、最新の価格一覧で2年目からの更新費も確認して購入してください。→ムームードメインサイトの価格一覧)
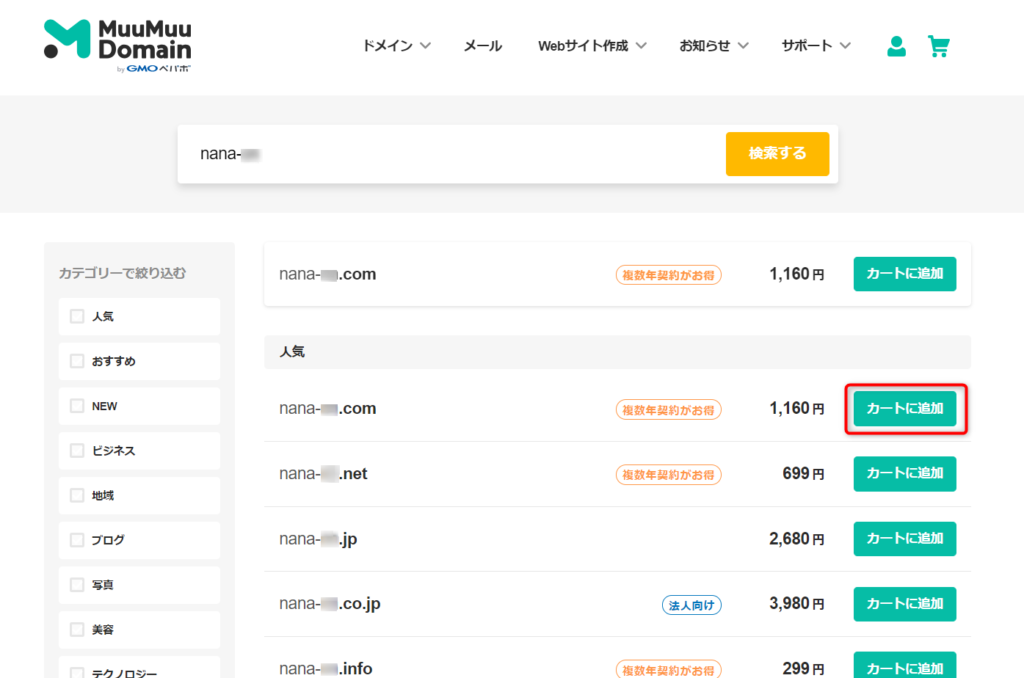
「カートに追加」をクリックすると、下図のような画面がでますので、よろしければ「お申込みへ」をクリックします。
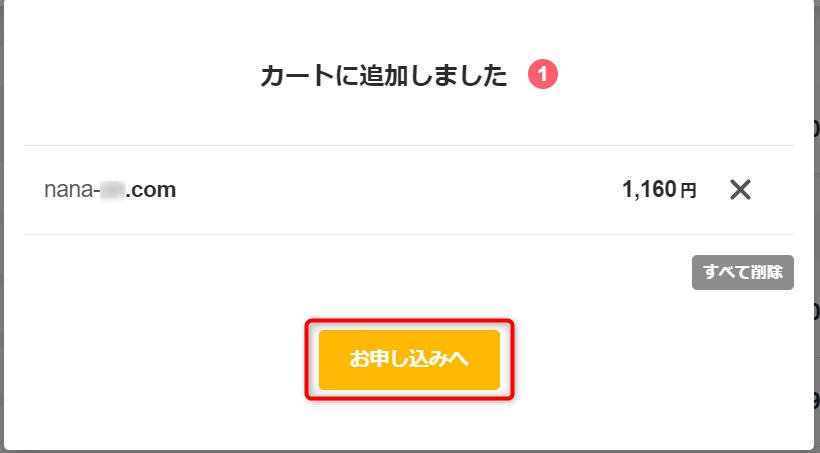
「お申込みへ」をクリックすると、下図のように「個人情報に不足部分があります。
~~更新してください。」とのメッセージが出ますので「OK」をクリックします。
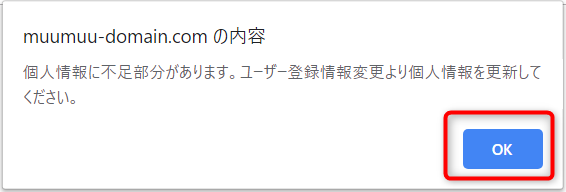
すると、下図のような画面が出てきます。
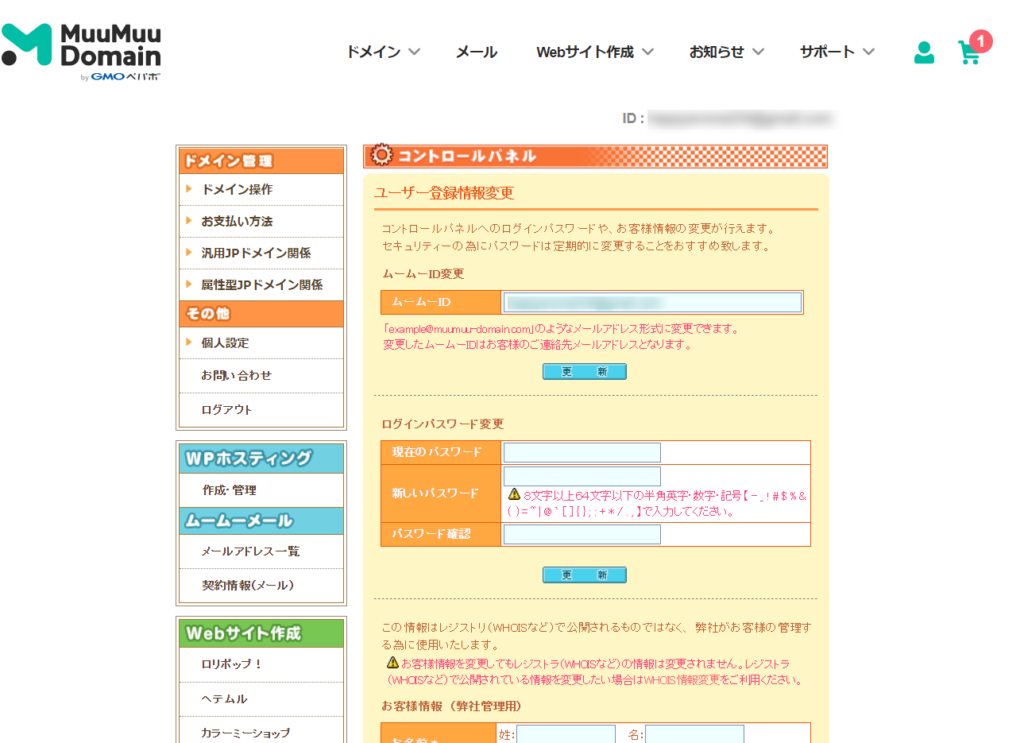
画面を下にスクロールしていくと、
下図のような「お客様情報(弊社管理用)」が出てくるので、
「*記号のついた必須項目」を入力していきます。
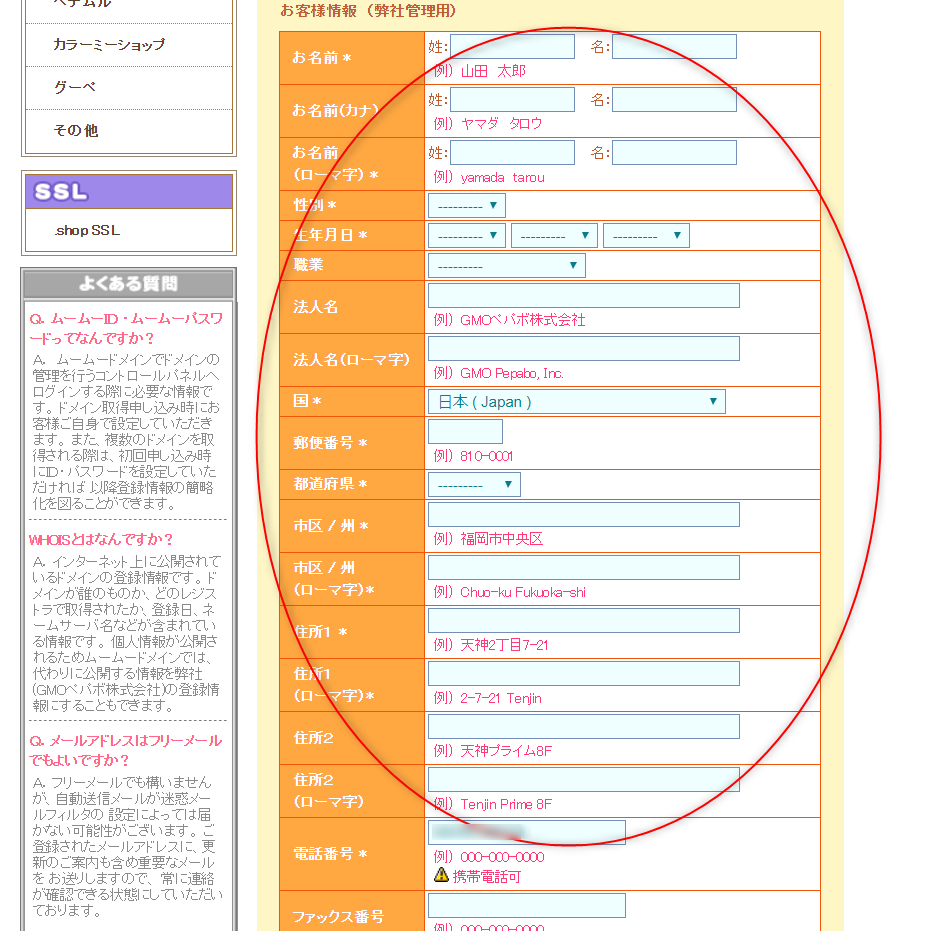
入力が終わりましたら、下の方の「更新」をクリックします。
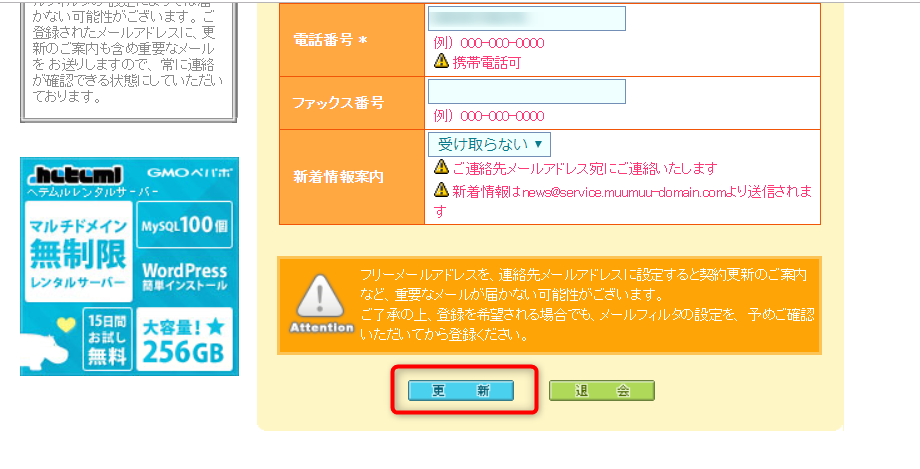
下図のような画面が出るので「OK」をクリックします。
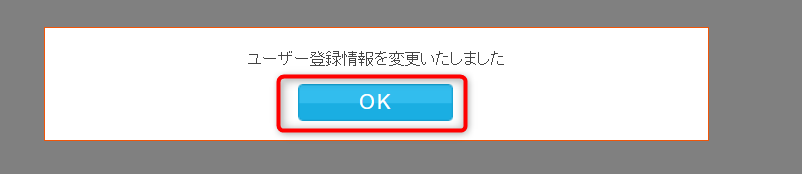
「OK]をクリックすると、元の画面に戻るので、
右上の「カートのマーク」をクリックします。
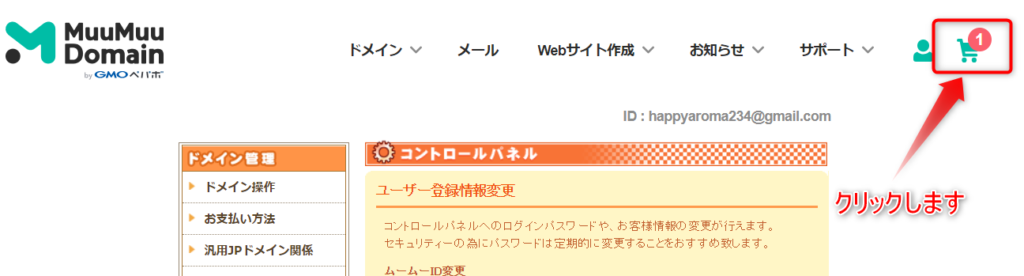
「カートのマーク」をクリックすると、
下図のような画面が出るのでよろしければ「お申込みへ」をクリックします。
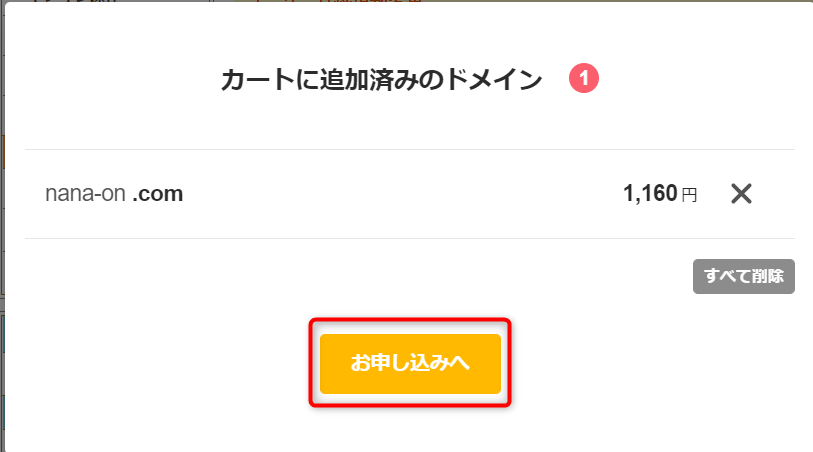
「お申込みへ」をクリックすると、下図のような画面が出てきます。
「ドメイン設定」「連帯サービスお申込み」
「オプションサービス」「ムームーメール」の欄はそのままにして下にスクロールしていきます。
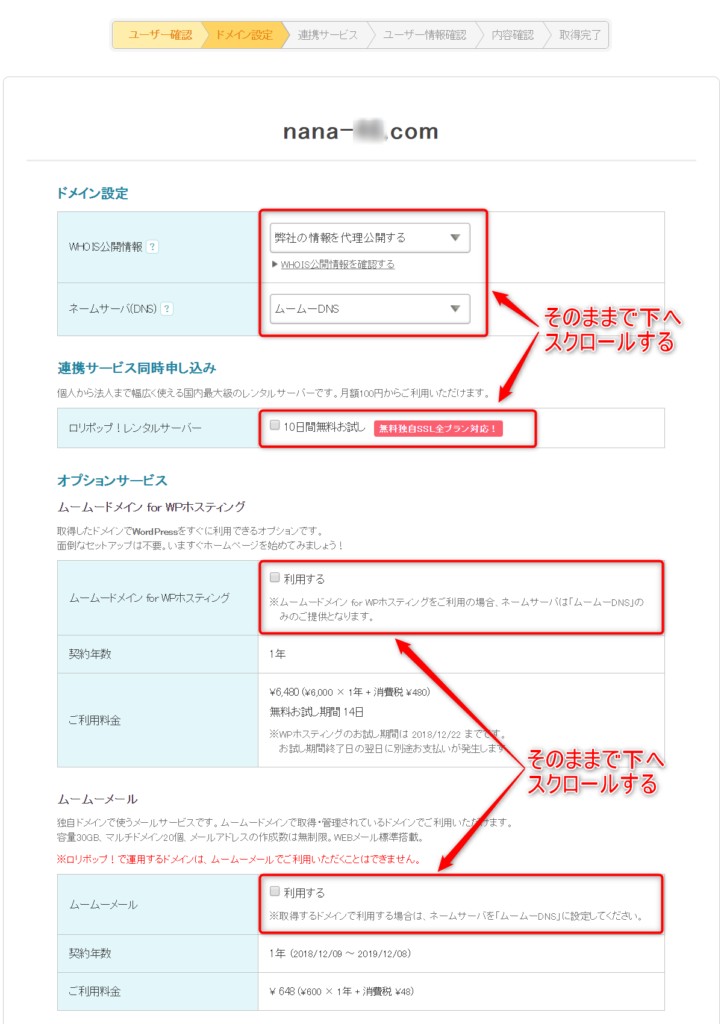
スクロールしていくと、下図のような「お支払い」の欄が出てきます。
今回は「クレジットカード決済」で進めていきます。
(クレジットカード以外にもお支払い方法があります。
クレジットカードを持っていない場合は「コンビニ決済」がお手軽で便利です(#^.^#))
クレジット決済を選択しましたら、
クレジットカード情報を入力し、「次のステップへ」をクリックします。
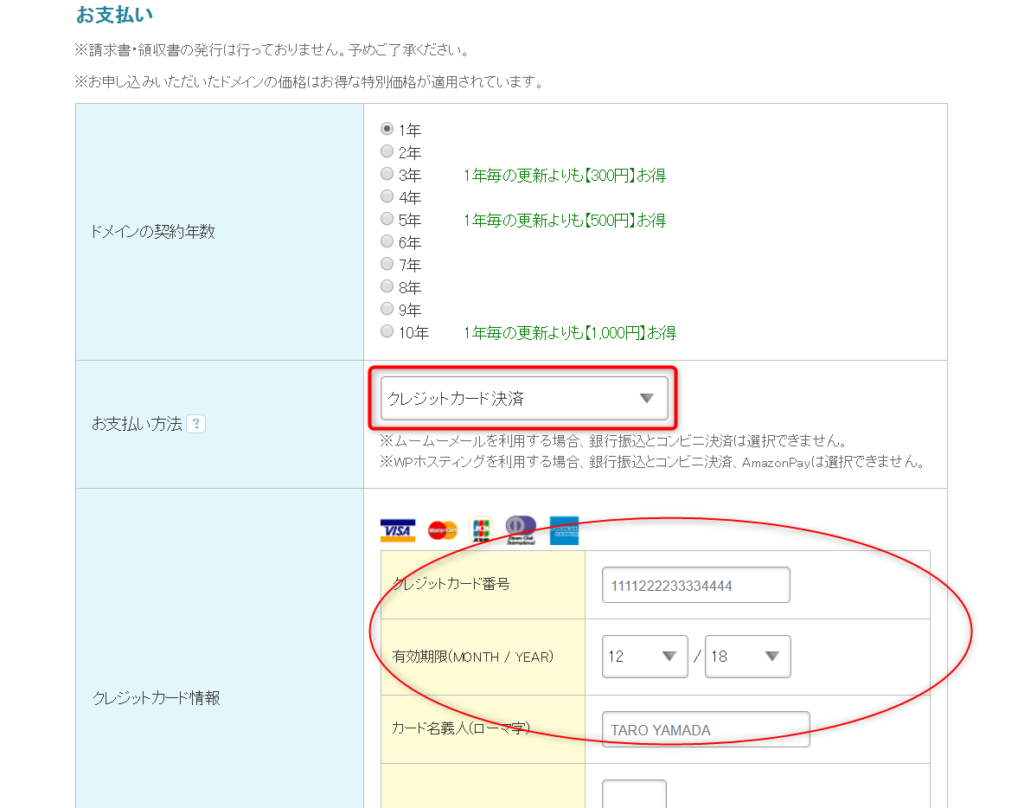
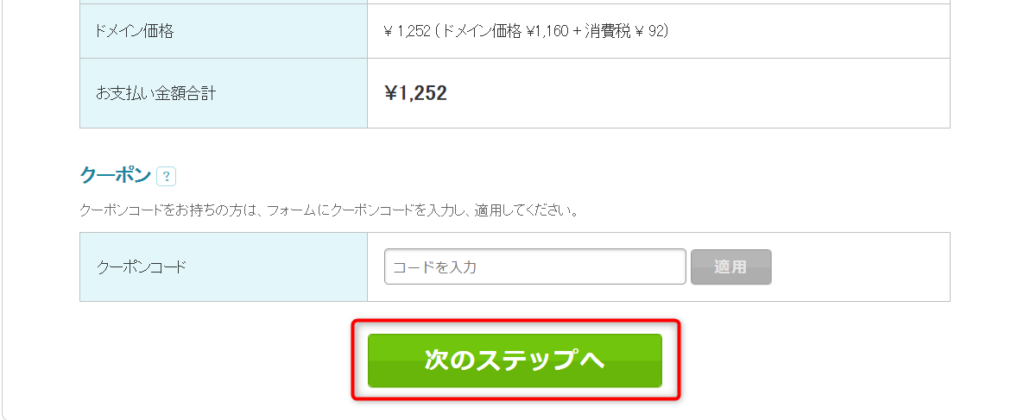
「次のステップへ」をクリックすると、下図のような画面がでてきます。
そのまま下にスクロールし、
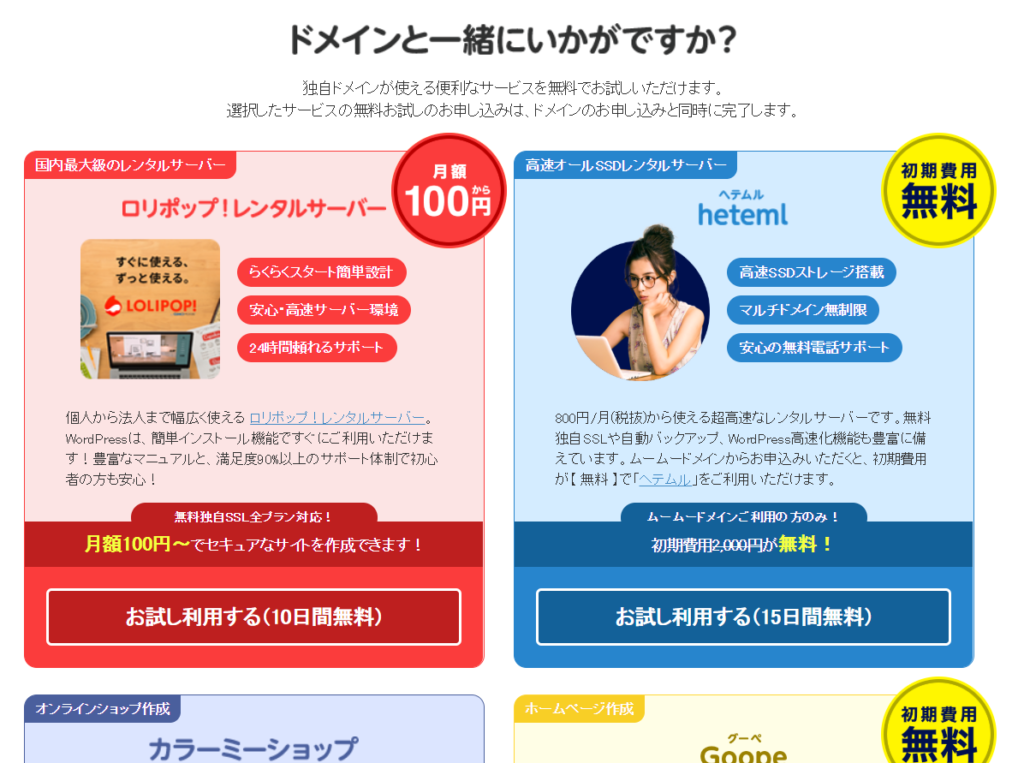
「次のステップへ」をクリックします。
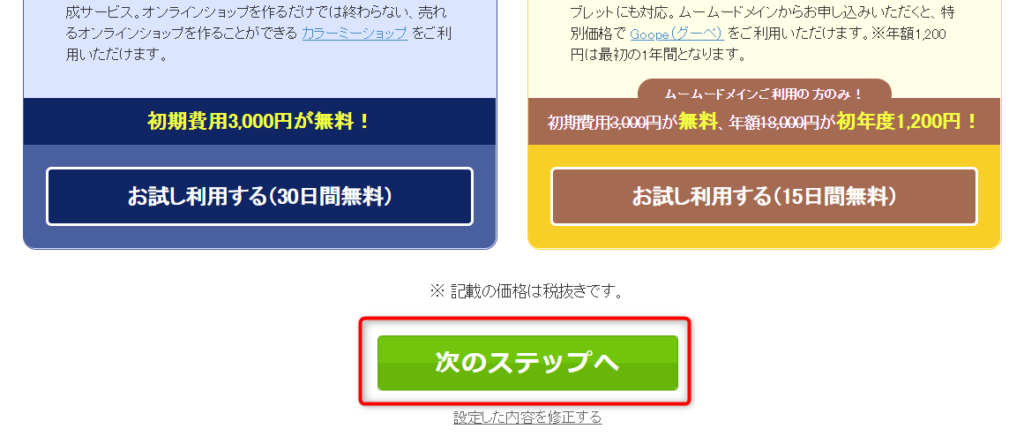
「次のステップへ」をクリックすると、下図のような確認画面が出てくるので、
よろしければ「利用規約」の「下記の規約に同意します」にチェックを入れ、
「取得する」をクリックします。
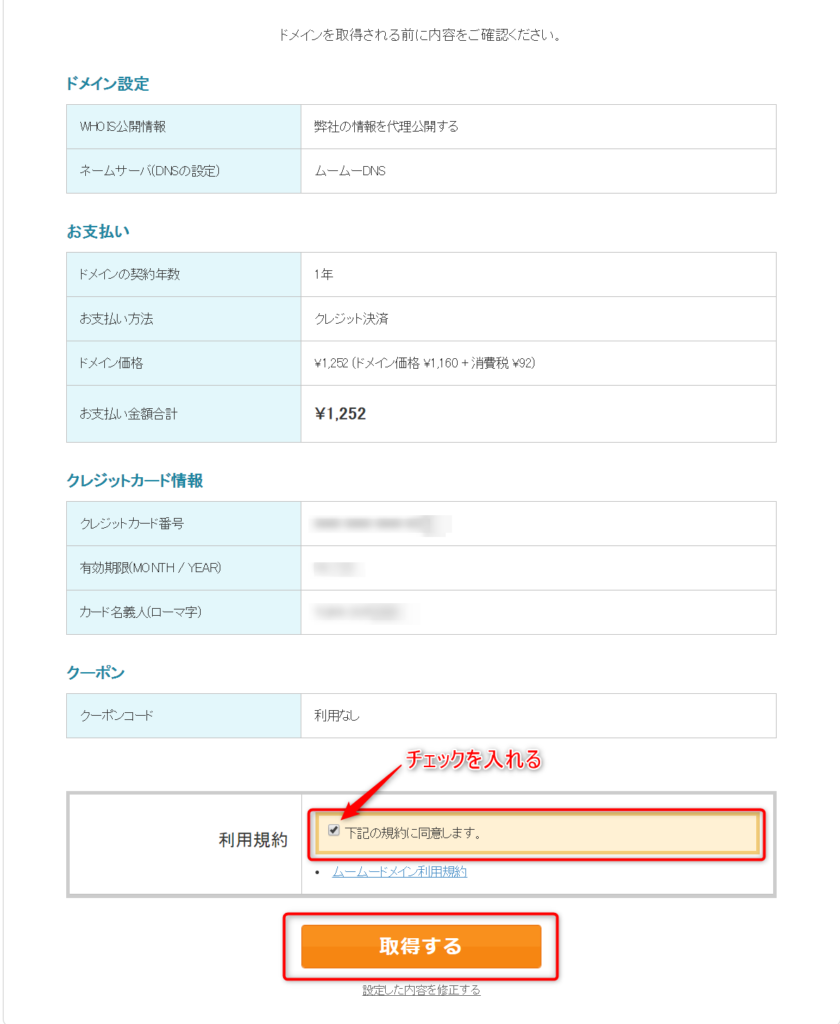
「取得する」をクリックすると、
下図のような画面が出ます♪取得完了です(*´ω`*)
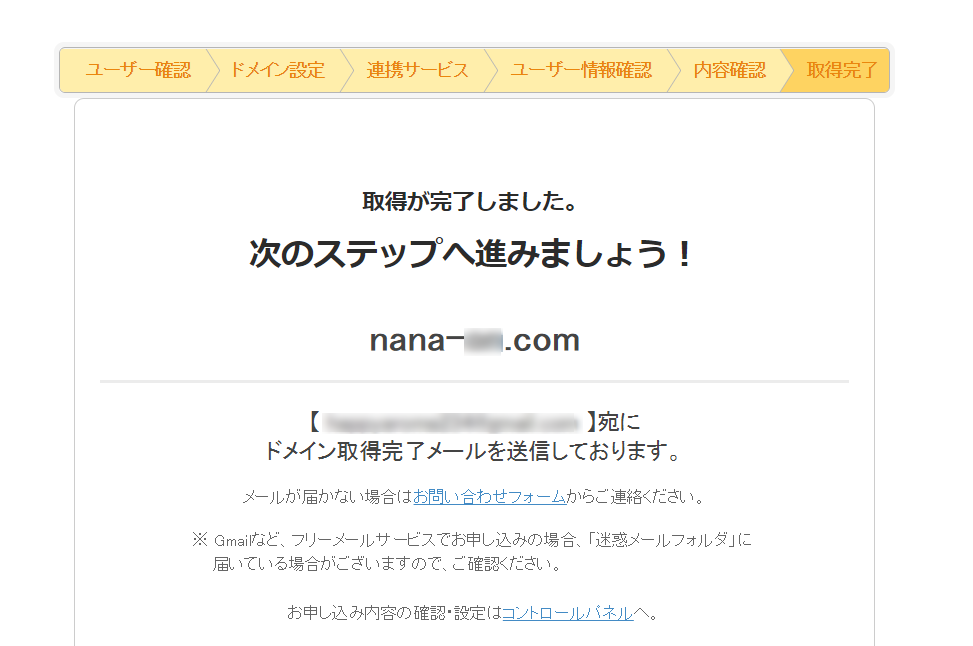
ドメインを取得したと同時に幾つかメールが送られてきます。
「ご契約完了のお知らせ」と、「取得したドメインでホームページがすぐできる」というメールは確認するだけで大丈夫です。
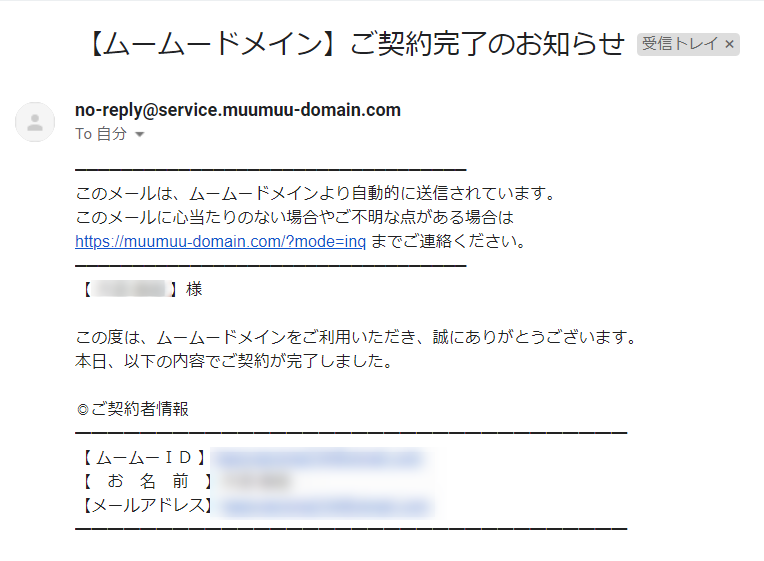
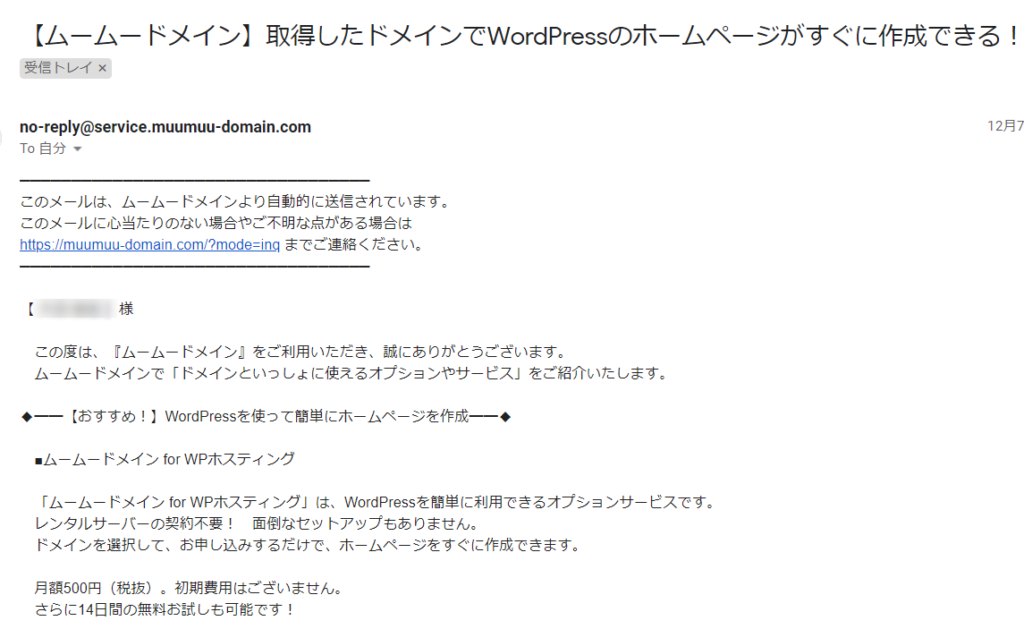
【重要】
下図のような
「【重要】[ムームードメイン] ドメイン 情報認証のお願い」
というメールでは1つやることがあります。
期日までに、メール本文にあるURLにアクセスして、メールアドレスの有効性を認証する事です。
この作業をしないと取得したドメインを利用したホームページの閲覧などが出来なくなってしまうので注意してください。
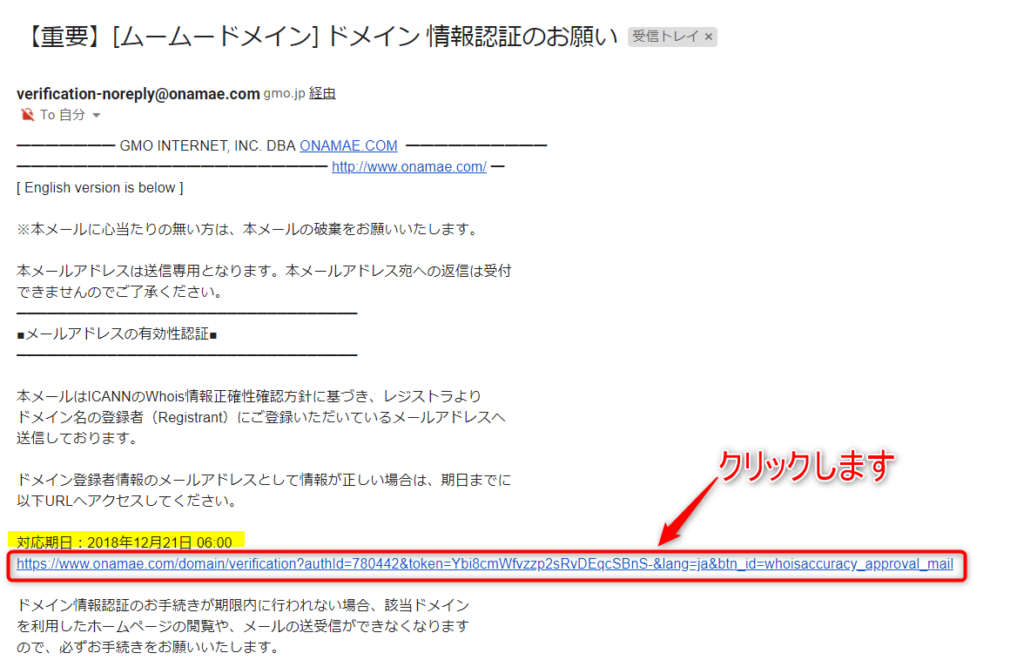
URLにアクセスすると、下のような画面がでてきます。
こちらはそのまま閉じてしまって大丈夫です。
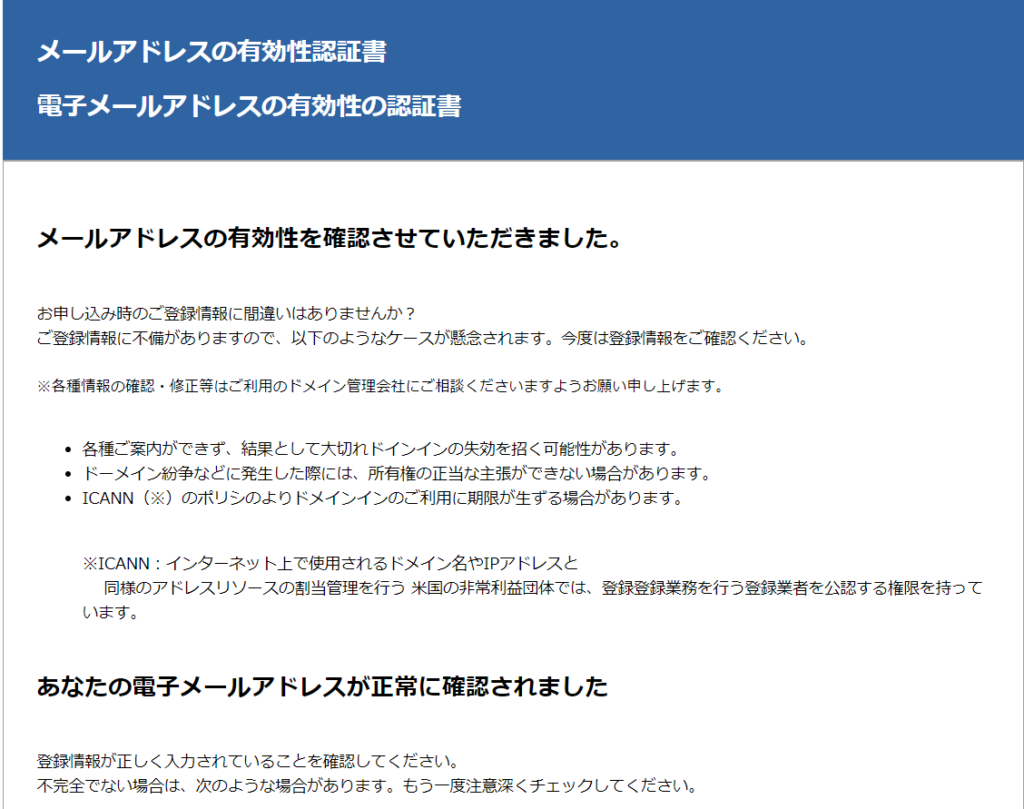

これで、ムームードメインでのドメイン取得がすべて完了しました(≧▽≦)
お疲れさまでした^^
最後に。
今回は、ドメイン会社の中でも割安でドメインを取得できる
「ムームードメイン」のおすすめポイントや購入時に気を付ける事、
ドメイン取得方法をお伝えしました。
自分だけのドメイン(住所)取得できたでしょうか?(#^^#)
お次はこのドメイン(住所)を、サーバー(土地)に設定する方法をお伝えします。
↓↓↓
ムームードメインで取得した「ドメイン」を「エックスサーバー」に設定する方法
土地と住所をしっかりと設定する事で住所を使用することができます。
お次も頑張りましょう(≧▽≦)
なんなでした☆



コメント
こんにちは
ブログランキングからの訪問です。
Whois情報公開代行なんていうのがあるんですね。
分かり易い説明の記事です。
参考になりました。
ありがとうございました。
はじめまして(#^^#)
ブログランキングからの訪問、そしてコメントまで嬉しいです(≧▽≦)
お役に立てて嬉しいです!
もしかしたら、Whois情報は公開しなくてはならないということも知らないという方もたくさんいると思います。
これからもブログの中で初心者さんでもわかりやすい記事を心がけていきたいと思います(*^▽^*)
さちりんさんのコメントのおかげでますますやる気が出ました☆
ありがとうございました~☆☆☆☆