
※アフィリエイト商品を利用しています。
なんなです♪
前回の記事では、データをパソコンからサーバーへアップロードしたり、
逆に、ダウンロードしたりできるFTPソフト「FileZilla(ファイルジラ)」をインストールしました(#^^#)
こちらが前回の記事です♪↓↓↓
【参考】ネットビジネスに!人気のFTPソフト「FileZilla(ファイルジラ)」をインストールする方法
『そもそもFTPって何?』という事については、
下記のリンクを参考にしてください♪(*´ω`*)
↓↓↓
【参考】ネットビジネスするなら必須の「FTP」「FTPソフト」って何???どんな時に使うのか?絶対必要なのか?について考える。
「FileZilla」をインストールしただけでは、
データをサーバーにアップロードしたりダウンロードしたりする事はできません。
なぜなら、サーバーと繋がっていないからです。。。。。
という事で、サーバーと接続させていきましょう♪
(この記事では「エックスサーバー」で進めていきます。)
それでは改めて…。
今回は
FTPソフト「FileZilla(ファイルジラ)」を「Xサーバー」に接続する方法
を初心者さんでもわかるように図を交え丁寧に解説していきます!(^^)!
FileZillaをエックスサーバーへ接続する方法

まず、準備して欲しいものは、
エックスサーバーを契約した時に1番初めに届いた、
【Xserver】■重要■サーバーアカウ
↓↓↓
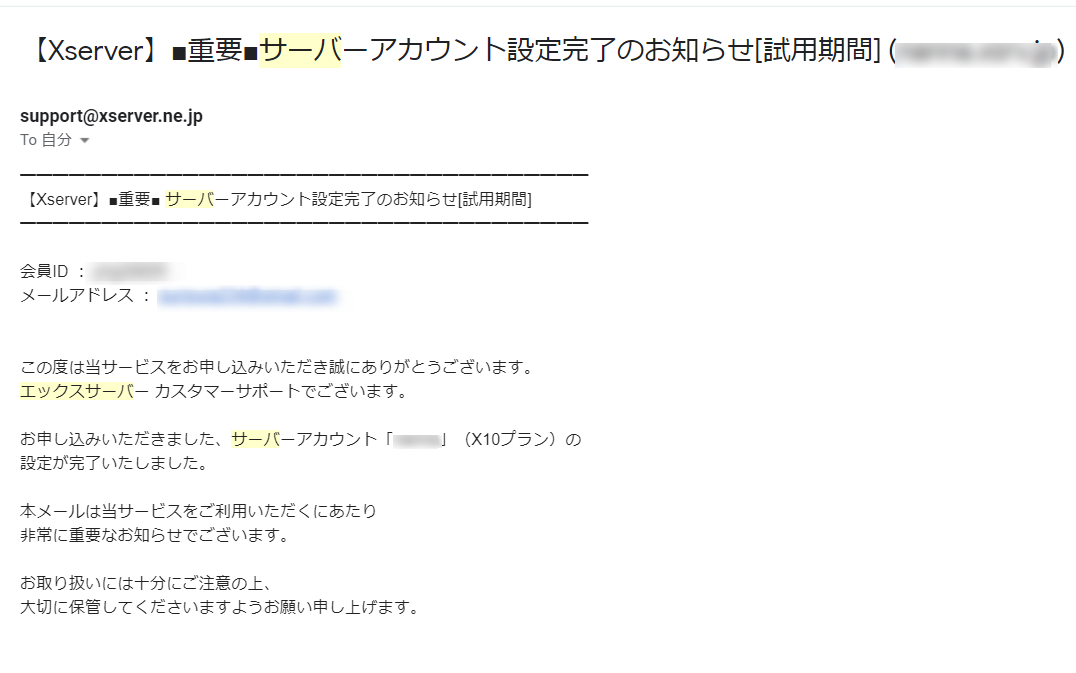
このメールを下にスクロールしていくと、
↓下図↓のような「FTP情報」という部分が出てきます。
そこにある①「FTPホスト名」②「FTPユーザー名」③「FTPパスワード」は、後ほど使用する事になります。
ですので、このままメールを開いておいてくださいね(^^)v
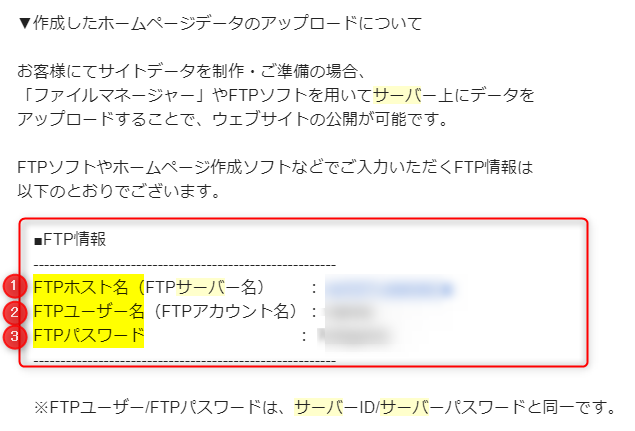
次に、「FileZilla」を起動させます。
windowsの方は、
画面の左下の方にある下図のような「スタートマーク」をクリックすると、その中に「FileZilla」を見つけられるのではないかと思います♪

「FileZilla」を起動させ、下図の左上にある「サイトマネージャーを開く」をクリックします。
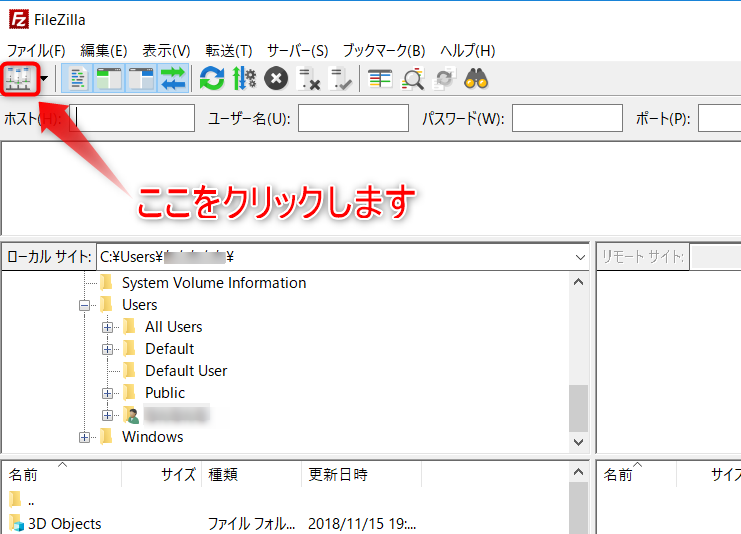
すると、下図のような画面が出てくるので、「新しいサイト」をクリックします。
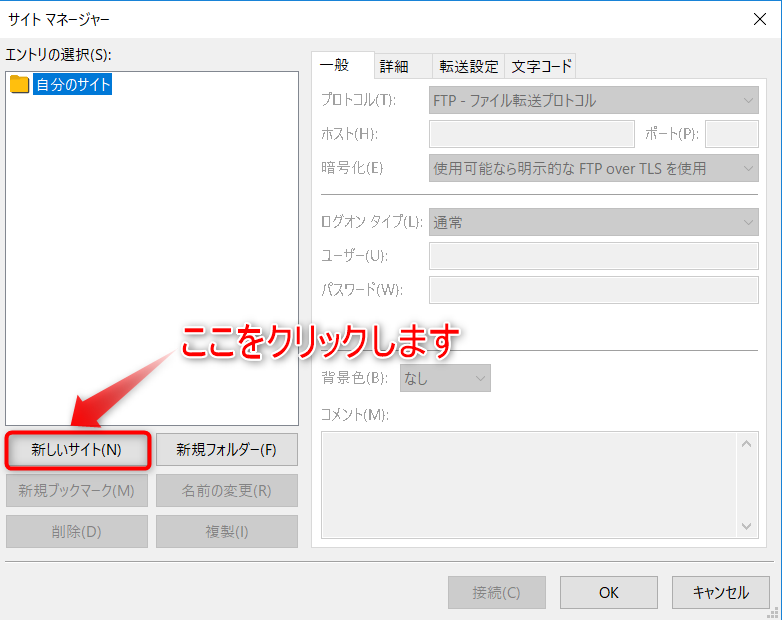
「新しいサイト」をクリックすると、下図のように、「自分のサイト」の下の①の部分に「新規サイト」が作成されます。そのままの名前ではわかりにくいので、任意の名前に変更します。
サーバー名やあなたのサイト名など、あなたにとってわかりやすい名前に変更しておきましょう。(後から名前の変更ができます♪)
名前を変更する場合は、②の「名前の変更」をクリックします。
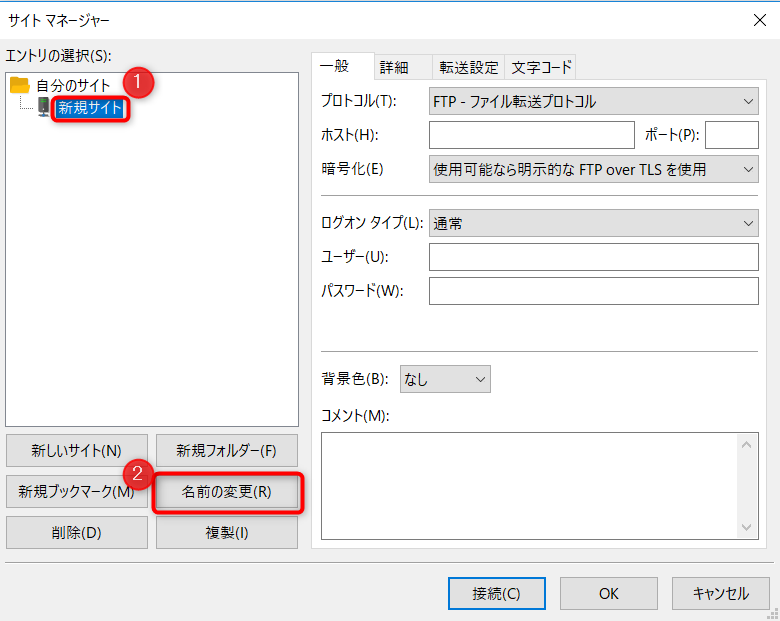
「名前の変更」をクリックし、任意の名前を入力します。
今回は「エックスサーバー」という名前にしました。
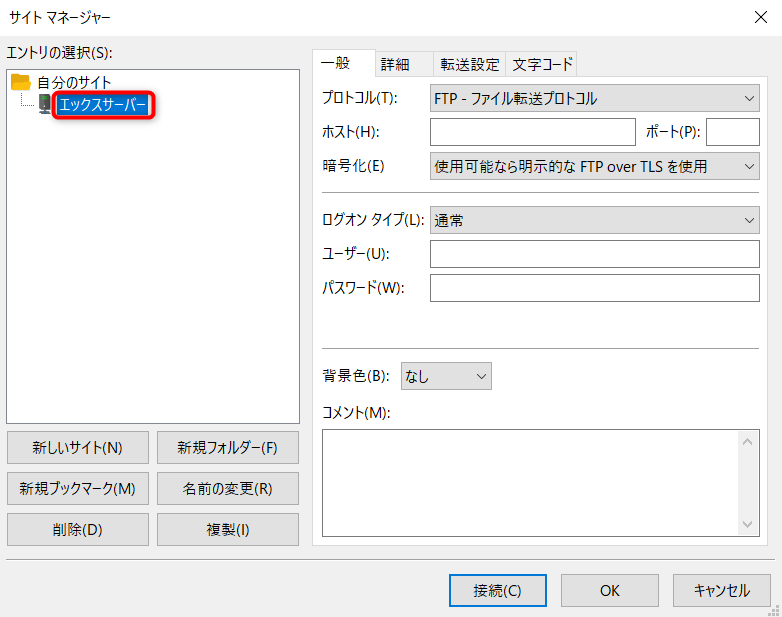
そうしたら次は、画面右側の部分に必要な情報を記入していきます。
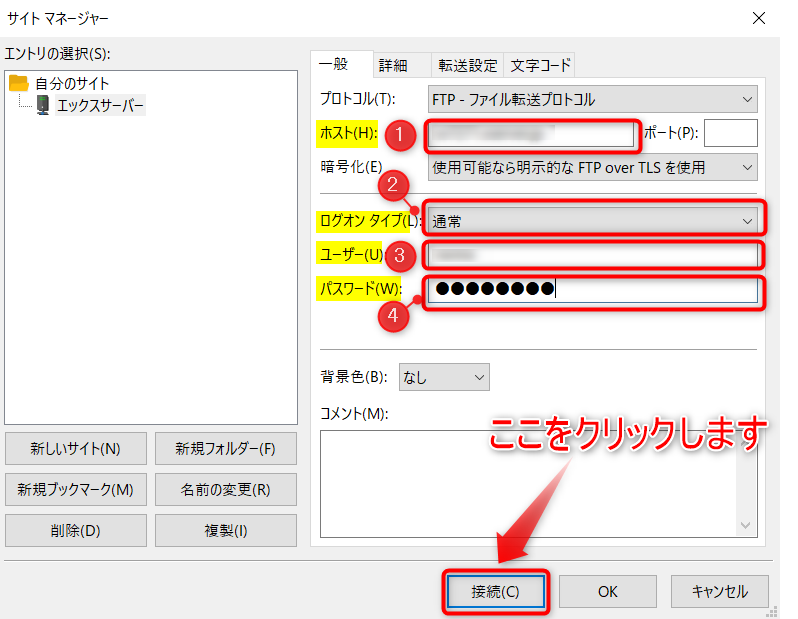
①「ホスト」欄に、メールの「FTPホスト名」を入力します。
②「ログオンの種類」を「匿名」から「通常」へ変更します。
③「ユーザー」欄に、メールの「FTPユーザー名」を入力します。
④「パスワード」欄に、メールの「FTPパスワード」を入力します。
そこまで済んだら、1番下にある「接続」をクリックします。②「ログオンの種類」を「匿名」から「通常」へ変更します。
③「ユーザー」欄に、メールの「FTPユーザー名」を入力します。
④「パスワード」欄に、メールの「FTPパスワード」を入力します。
「接続」をクリックすると、下図のような画面がでてくる事があるので、
あなたにとって都合のよい選択をし「OK」をクリックします。
(※なんなの場合は、「パスワードを保存する」を選択しました^^)
(ここでは簡単に説明しますが、FileZillaでは接続しているサーバー内の全てのサイトのホスト名からユーザー名、更にパスワードまで保存されています。
そのため、複数人で使用するパソコンを使用している場合はマスターパスワードを設定しておくと安心です。
マスターパスワードを設定するとサイトへ接続する際にマスターパスワードが必要になるのでより安全に情報を守ることができます。
ただ、マスターパスワードは復旧できないので、絶対に忘れないように管理しましょう。)
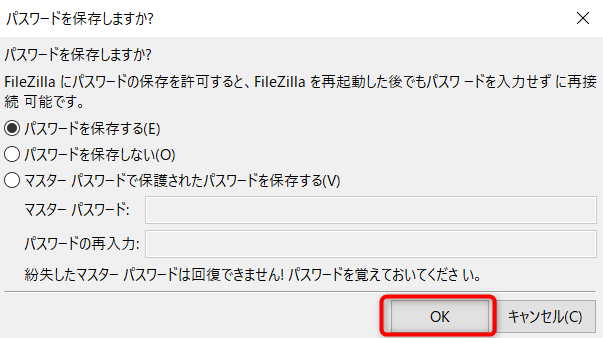
すると、下図のような画面がでてきます。
そのまま何もせずに「OK」をクリックします。
(この証明書を信用して接続を実行しますか?の問いには、チェックがついていても、ついてなくてもそのままで大丈夫です。)
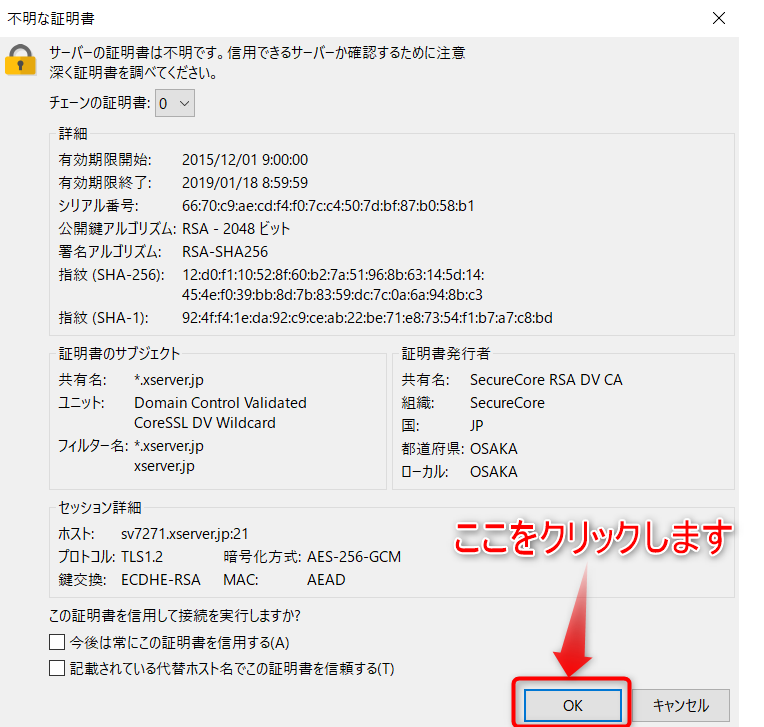
ほっ(*´ω`*)
これで「FileZilla」をエックスサーバーに接続する事ができました!!
すると、このような画面が出てきます☆
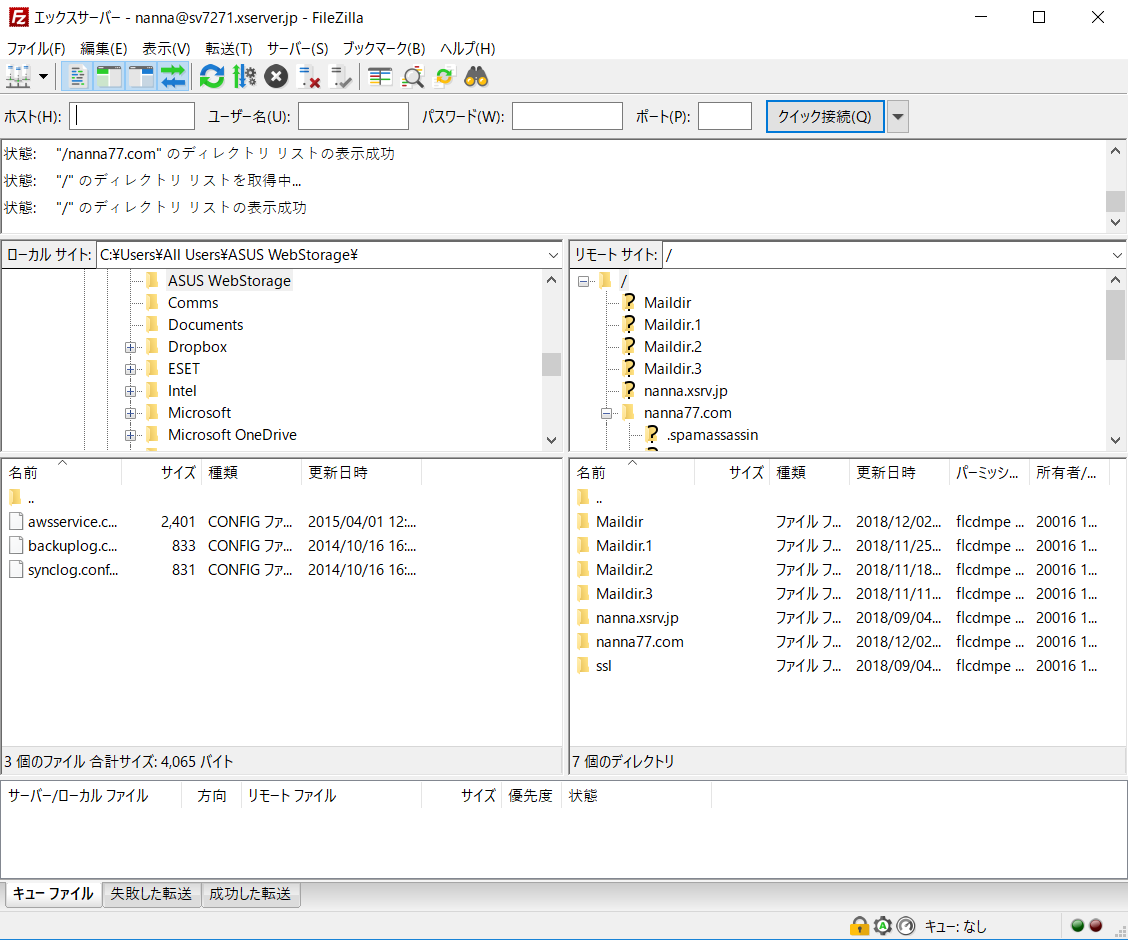
お疲れ様です ^^) _旦~~
FileZillaの画面の見方
それでは、せっかくサーバーと繋ぐ事ができたので、FileZillaを覗いてみましょう( *´艸`)☆インストールした直後のFileZillaの画面と、
★サーバーと接続後のFileZillaの画面を見比べてみましょう。
☆インストールしたばかりのFileZillaの画面
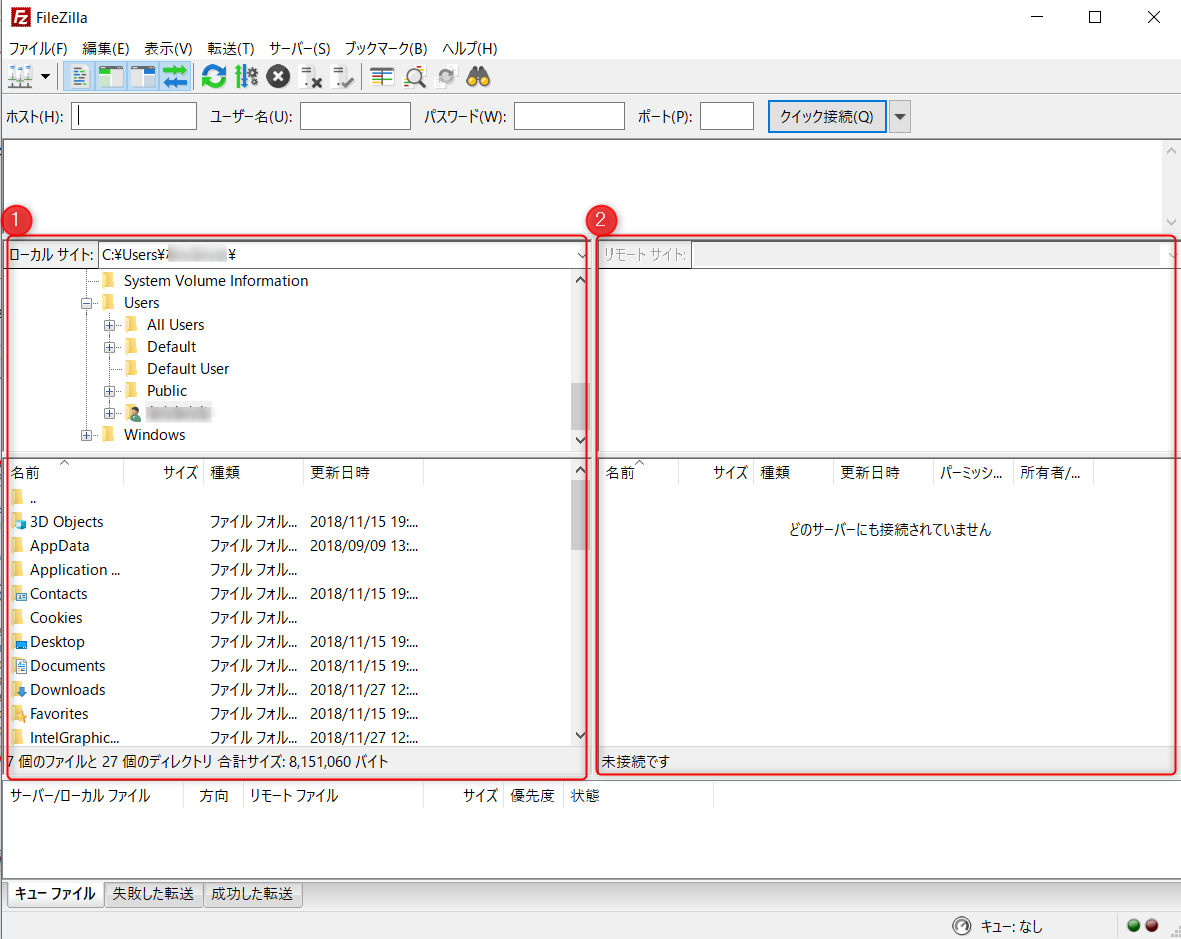
インストールした段階では、「どのサーバーにも接続されていません」と表示されていた
②の「リモートサイト」でしたが、下のサーバー接続後の画面ではフォルダ(ディレクトリ)が表示されていますね(#^^#)
★サーバーと接続後のFileZillaの画面
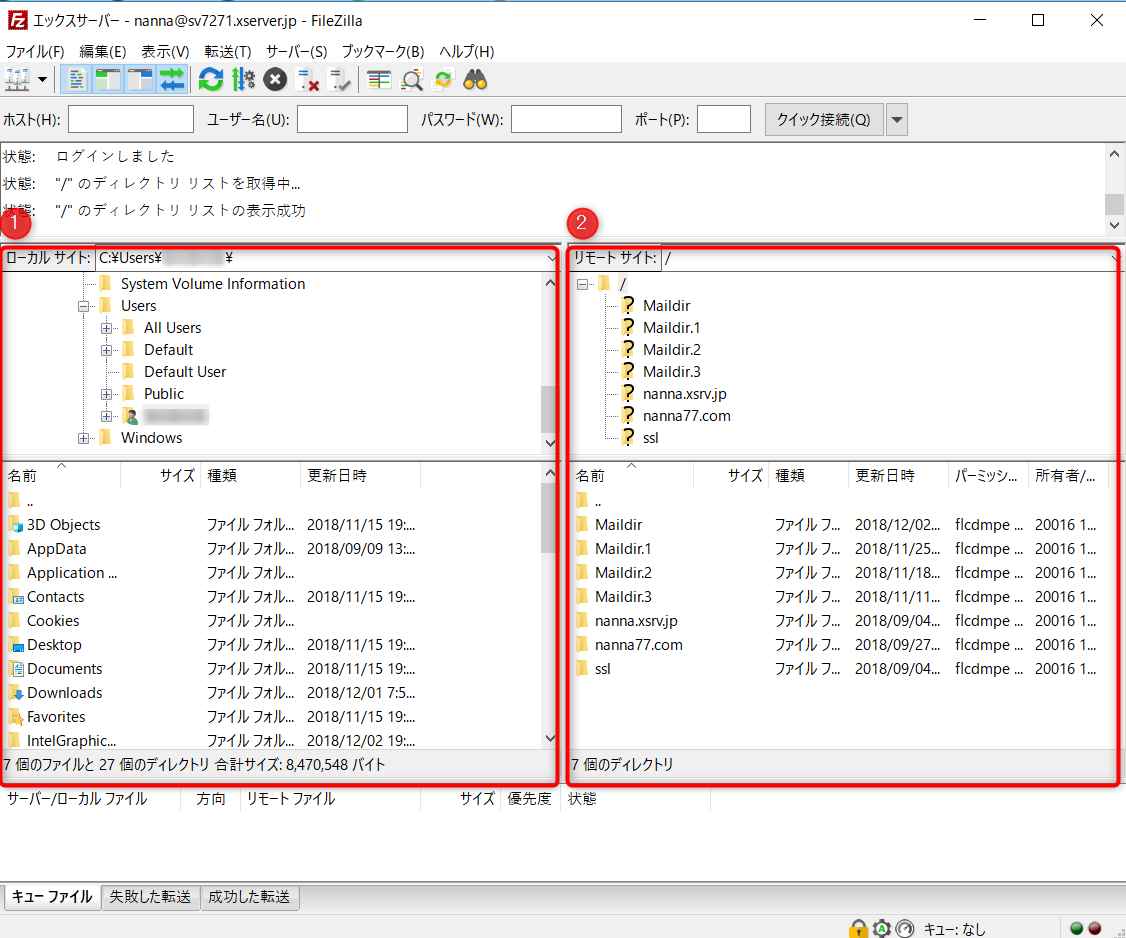
サーバーと接続する事ができ、
サーバー内のフォルダ(ディレクトリ)を確認できるようになったという事です☆
おさらいになりますが、
①の左側のローカルサイトは「使用しているパソコン内のファイルやフォルダ」。
②のリモートサイトは「サーバー内のファイルやフォルダ(ディレクトリともいう)」が表示されます。
では今回は、下図で黄色で示した「独自ドメイン」の中身を見てみたいと思います。
「独自ドメイン」の部分をダブルクリック(2回クリック)します。
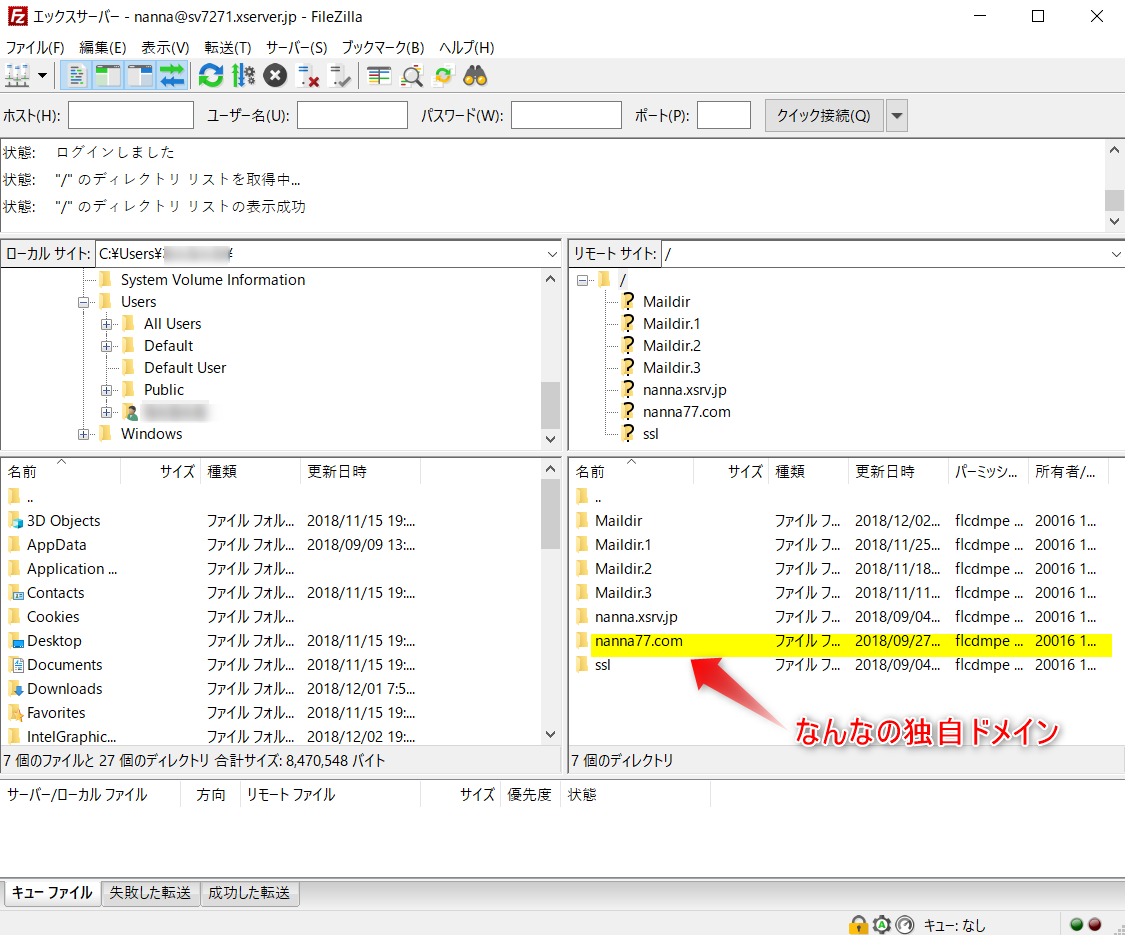
すると下図のような画面が出てきます。
「リモートサイト」と書かれたところの横に、選択した「独自ドメイン」が表示されます。
そして、下の赤枠で囲んだ部分に、その独自ドメインの中身のフォルダの1つ1つが表示されています。
その中でも、エックスサーバーでは、「public_html(黄色でマーカーが引いてあるところ)」というところに、
公開するデータを入れていく事になります。
黄色マーカーで示した「public_html」フォルダをダブルクリックし、現時点での中身を見てみましょう。
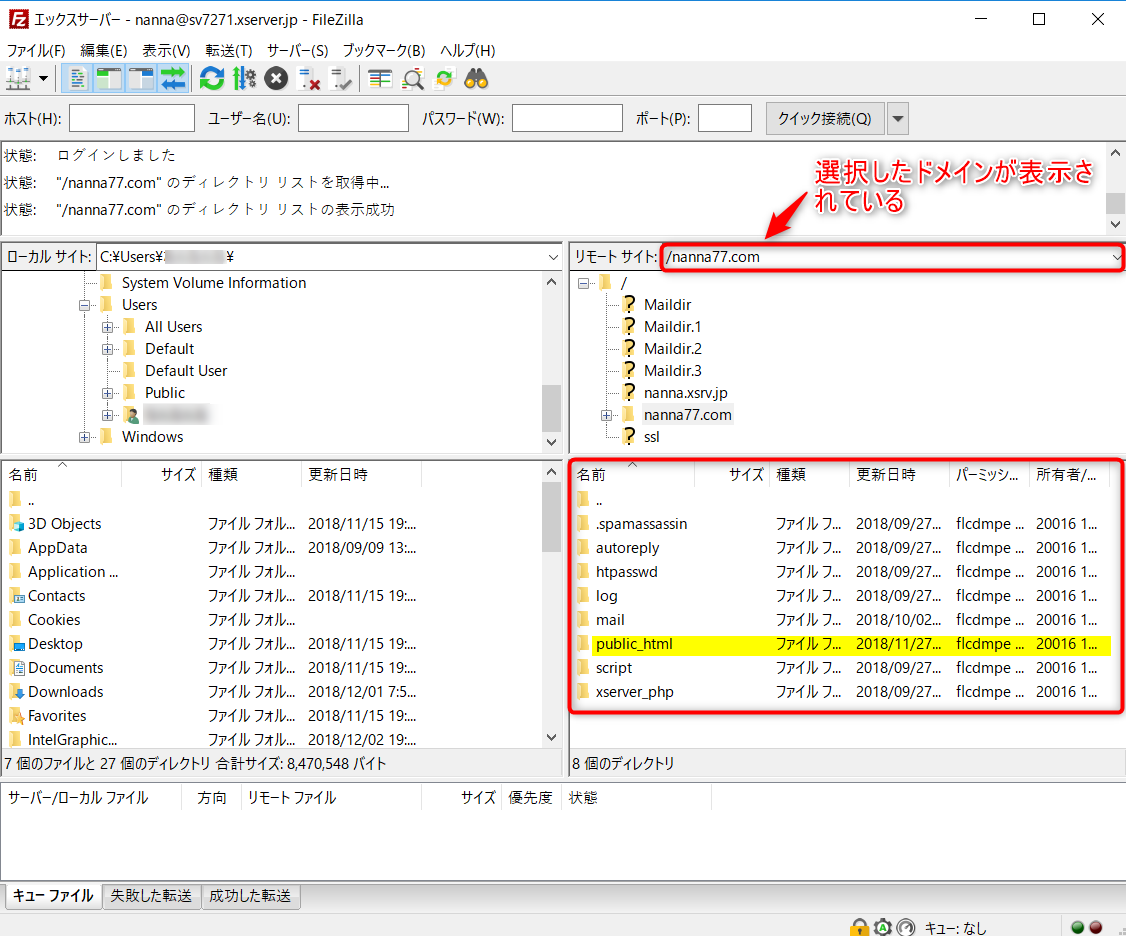
「public_html」フォルダを開くと、下図のような画面が出てきます。
「リモートサイト」と書かれた横には、「選択した独自ドメイン」の後に「public_html」と追加されていますね。(独自ドメインの中のpublic_htmlという事になります。)
下の赤枠の中にその「public_html」の中身が表示されています。
※最初から入っているデータは、基本的にいじらないようにしましょう。
そう言われるとドキドキですが…
要するに、用もないのに、わざわざ触らないようにしましょう…(;’∀’)
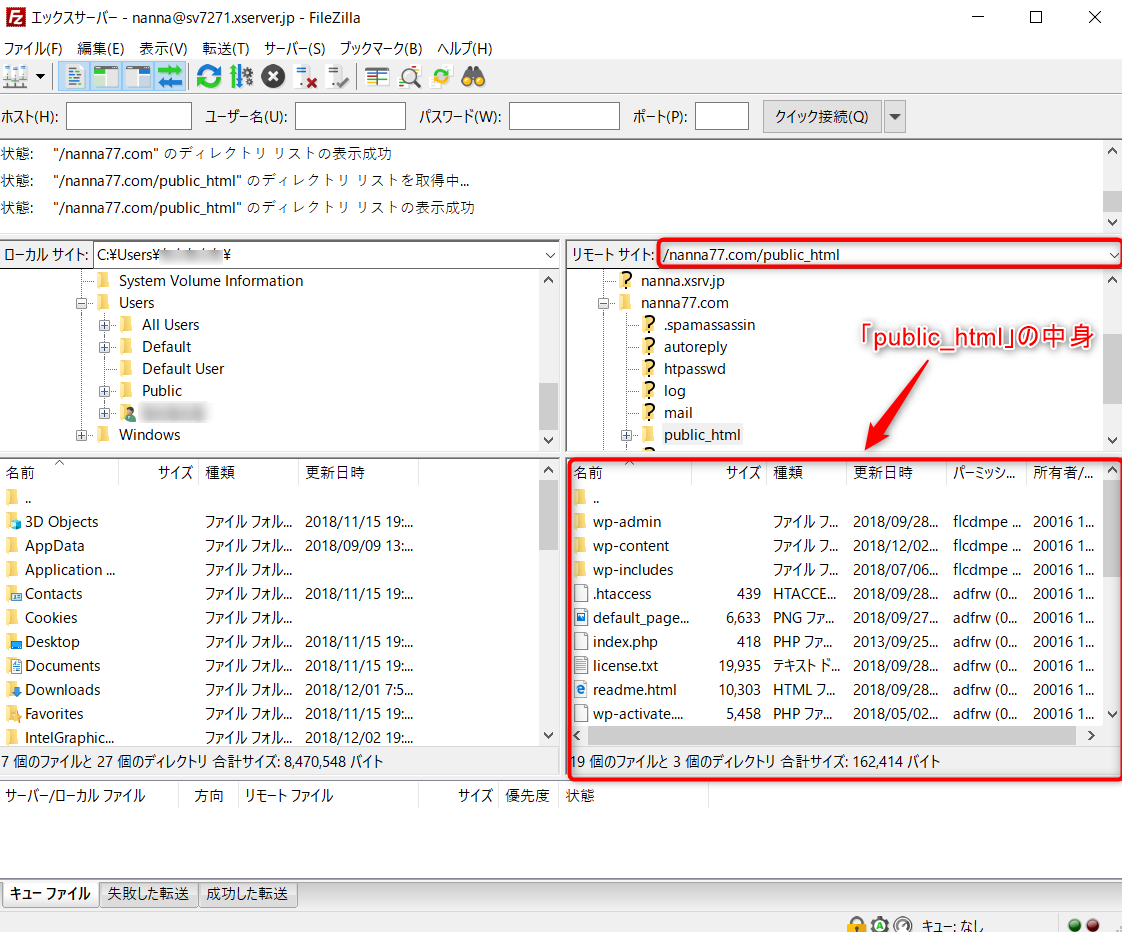
今後はこの「public_html」の中に公開するデータを入れていくことになります。
といっても、今はピンとこなくても大丈夫です☆
今は、こうやって中身を見るんだなぁ~くらいの気持ちで眺めてみましょう。
使い方は、その都度覚えていけばいいんです☆
使い方はまた別の記事で説明していきたいと思います。
最後に。
今回は、FTPソフト「FileZilla」と、エックスサーバーを接続する方法についての記事でした。
これでやっと、いつでも必要な時に、
パソコンからサーバーへデータをアップロードしたり、ダウンロードしたりとできるようになったのです。
私の場合、納得しないと先に進めないタイプなので、
FTPソフトを取り入れるまで時間がかかりました。
「FTPって何?」から始まり、
「それって必要なの?」「どんな時に使うの?」との疑問から
なかなかFileZillaを導入できずにいたんですよ(笑)
そんな私の記事で、FTPの事をよく知り、やっぱりネットビジネスしていくならFTPソフト必要だなと納得して先に進んでもらえたら嬉しいです。
まだ導入していない方は、FTPソフトは必ず使う事になるので、早めに入れておきましょう!
では今回はお疲れ様でした ^^) _旦~~
なんなでした☆

ご質問・お問い合わせは、下記【お問い合わせフォーム】からお気軽にどうぞ^^
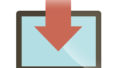

コメント