 ※アフィリエイト商品を利用しています。
※アフィリエイト商品を利用しています。
では、今回は、
シナリオ・メルマガ登録フォームを作っていきますよ♪
(マイスピーの契約からログインまでの方法はこちらから。)
ちなみに、『シナリオ』というのは・・・何?と思いますよね。
今回あなたのメルマガ登録フォームを作っていくのですが、
それが1つの『シナリオ』になります。
すごく説明が難しいので、まずは作ってみましょう♪
シナリオ作成
ではまずは、その『シナリオ』を作っていきます♪
マイスピートップ画面の『シナリオ新規作成』をクリックしましょう♪
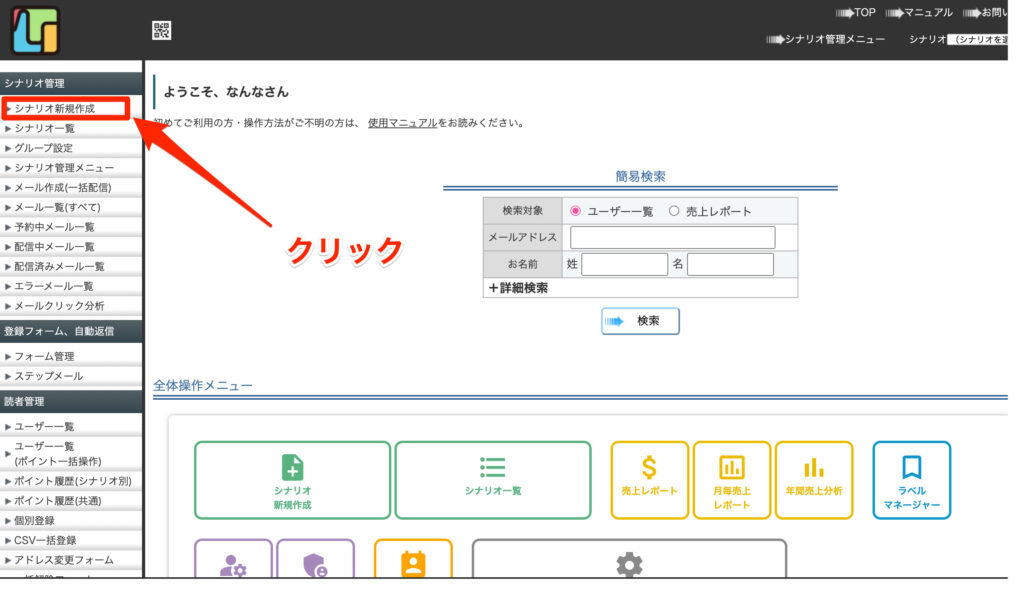
すると、下のような画面が出るので、『無料メルマガ』にチェックを入れ、『次へ』をクリック。
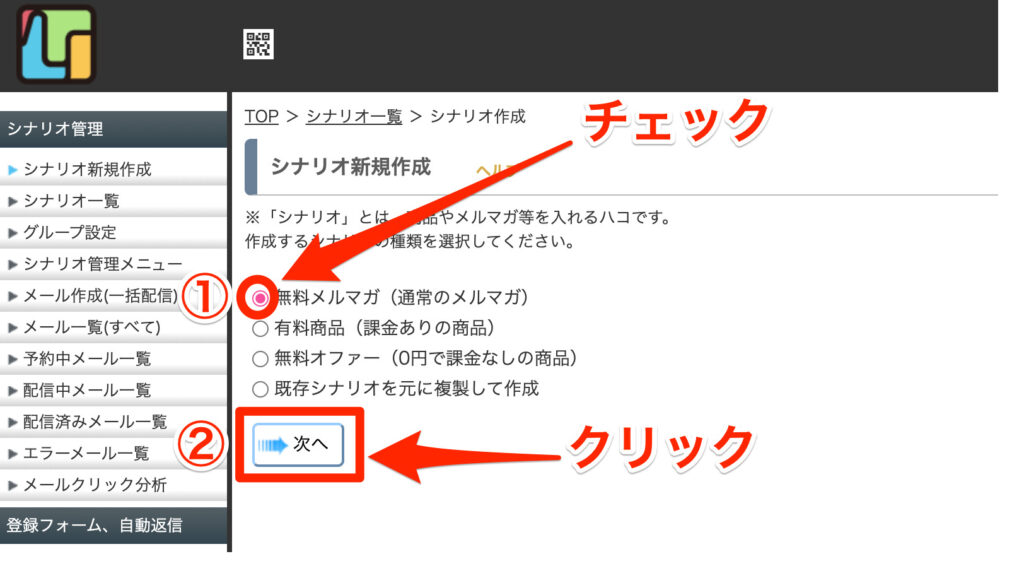
すると、下のような画面が出るので、①から⑤まで、確認や入力をしていきましょう。
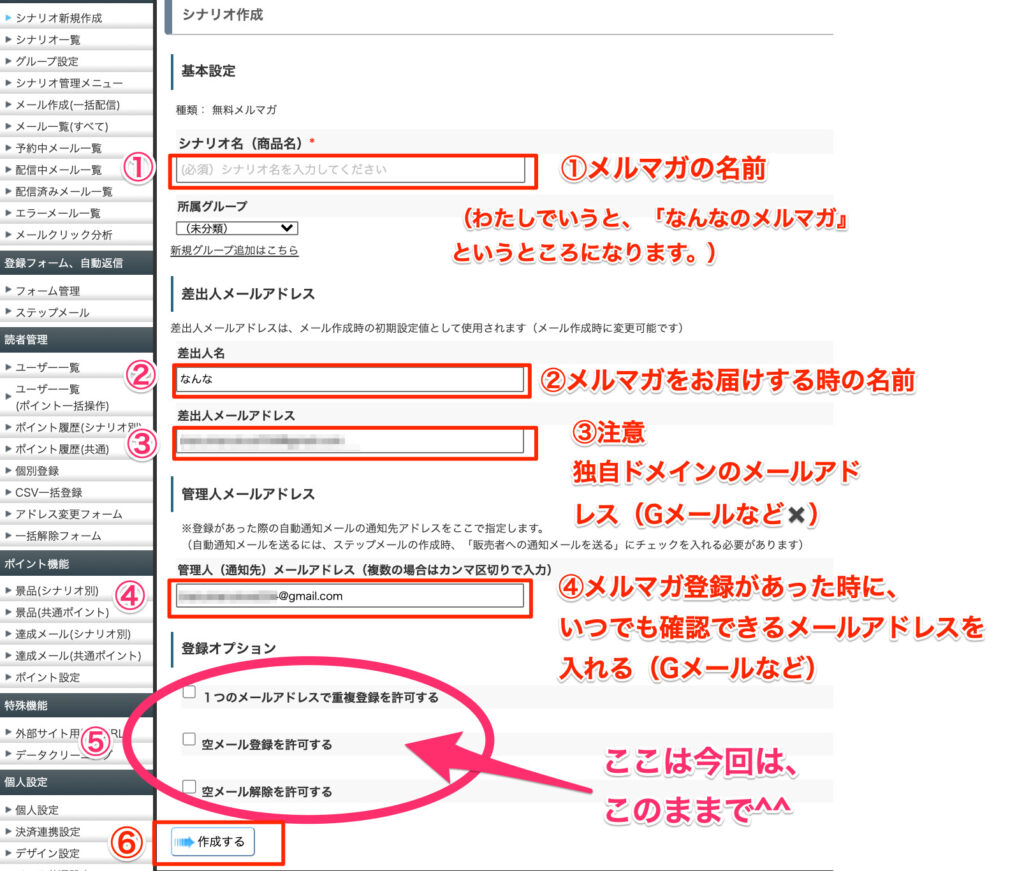
①メルマガの名前
②メルマガをお届けする時の差出人名
③メルマガをお届けする際の差出人メールアドレス
独自メールアドレスを入力。マイスピーで作ってもらった方はその独自メールアドレスを。
(注意:Gメールなどのフリーメールアドレスはいれないでください。)
④メルマガの登録があった際にお知らせがくるメールアドレスなので、
いつでも確認できるメールアドレスを入力。
(こちらはGメールなど、もちろんOKです♪)
⑤こちらは今回はこのままでOKですが、今後、気になった時は、変更していってくださいね♪
⑤まで確認・入力できましたら、⑥の『作成する』をクリックします。
すると、このような画面が出ると思います。
今行ったのは、①の『基本設定』です。間違えたかも?と思った時はこちらで編集できます。
次は②と③で、メルマガ登録フォームを作っていきます♪
では、まずは②の『登録フォーム基本設定』をクリックしましょう。
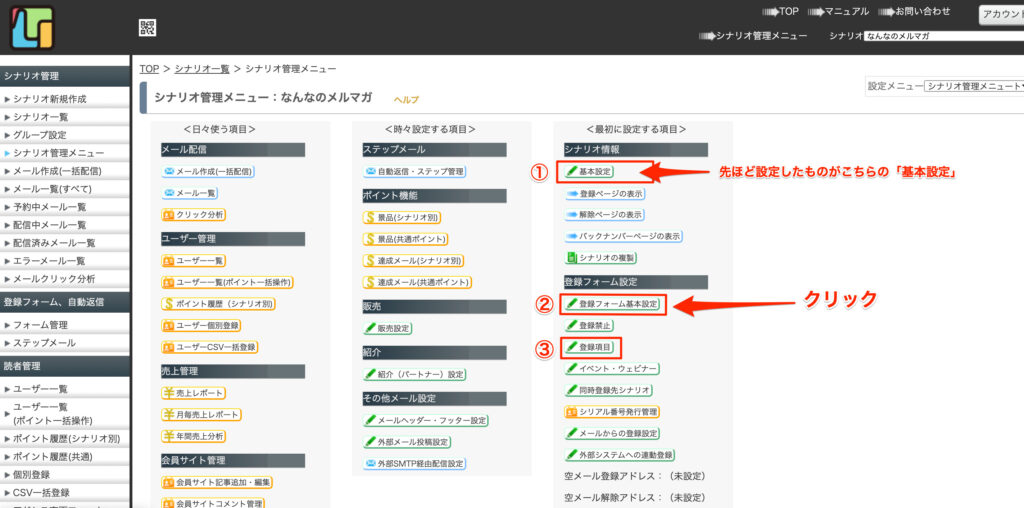
メルマガ登録フォームを作ろう
上の画像の、②をクリックすると、下のような画面になります。
①から③まで確認できましたら、1番下の『変更する』をクリックしましょう♪
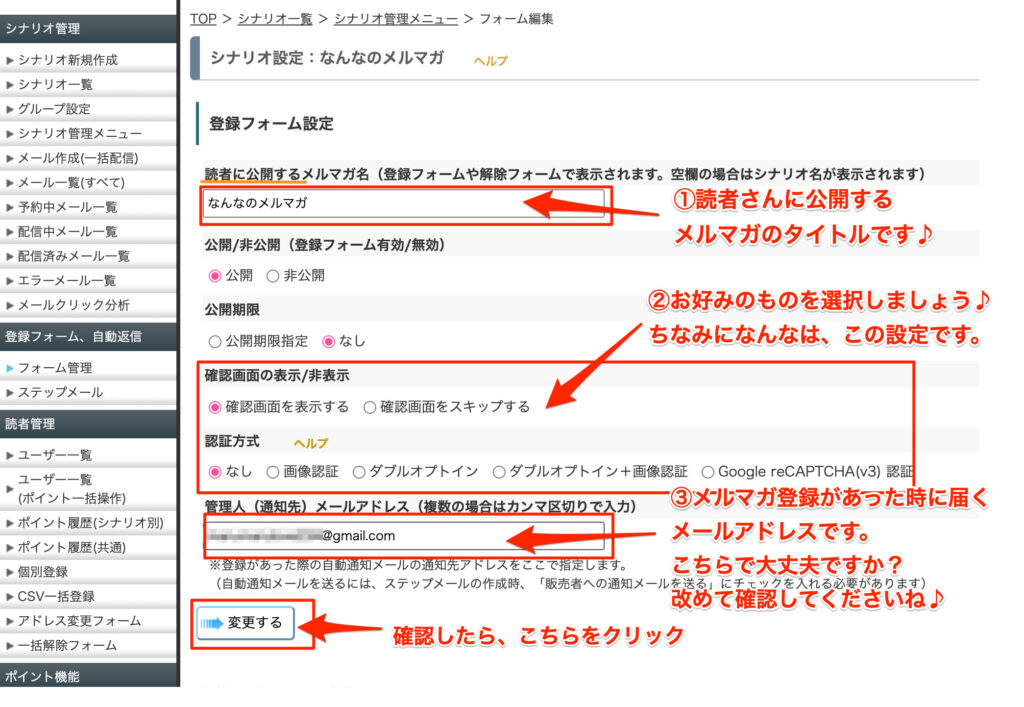
次は『登録項目』をクリック♪
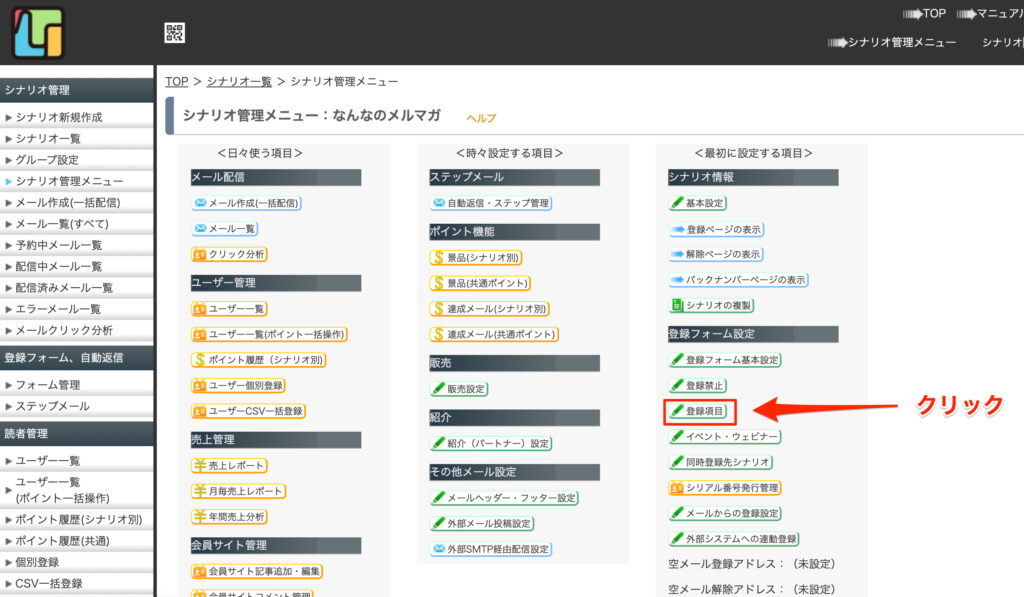
ちなみに、
下図のような『メルマガ登録フォームに記載してもらう項目』を設定していきます♪
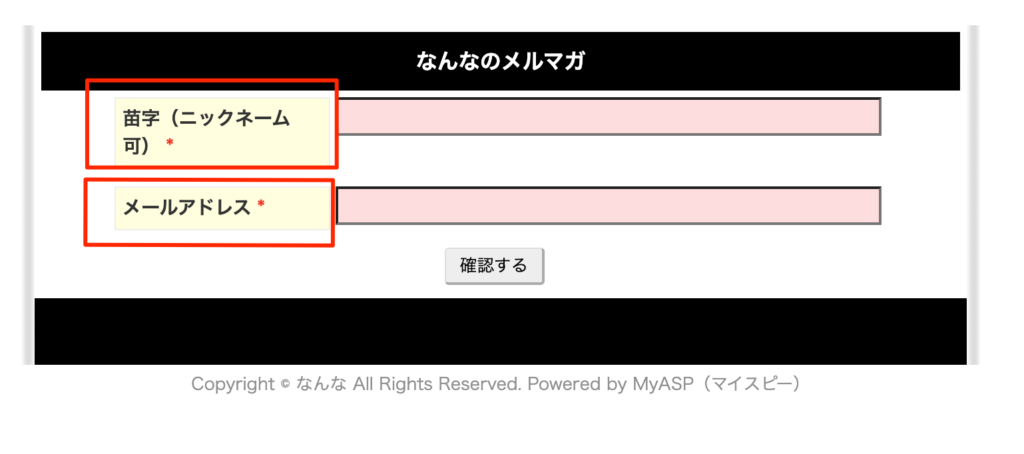
下のような画面が出ますので、メルマガ登録時に入力してほしい項目を選択しましょう♪
ちなみに、なんなは、必ず入力してもらいたい項目として、
【姓】と【メールアドレス】を選んでいます。
項目名は変えることができるので、【姓】の項目は、【苗字(ニックネーム可)】にしています。
右側の赤枠『利用』と『必須』にもチェックをいれましょう♪
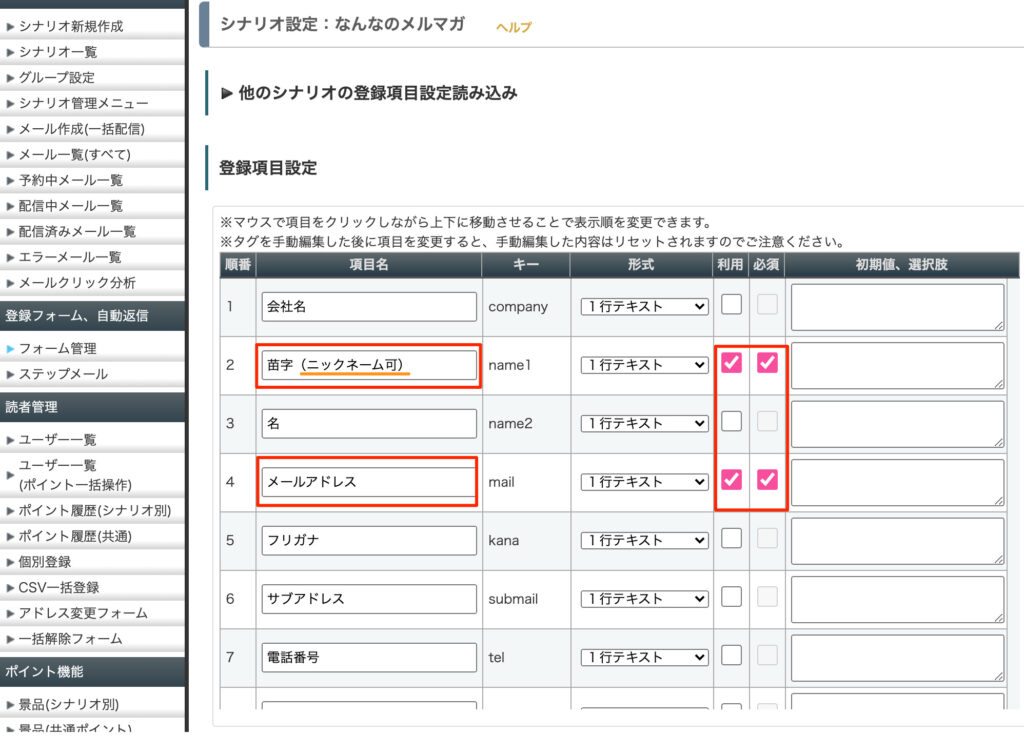
そうしたら、下の方にスクロールしていき、
登録フォームのデザインを選び、『変更する』をクリックします。
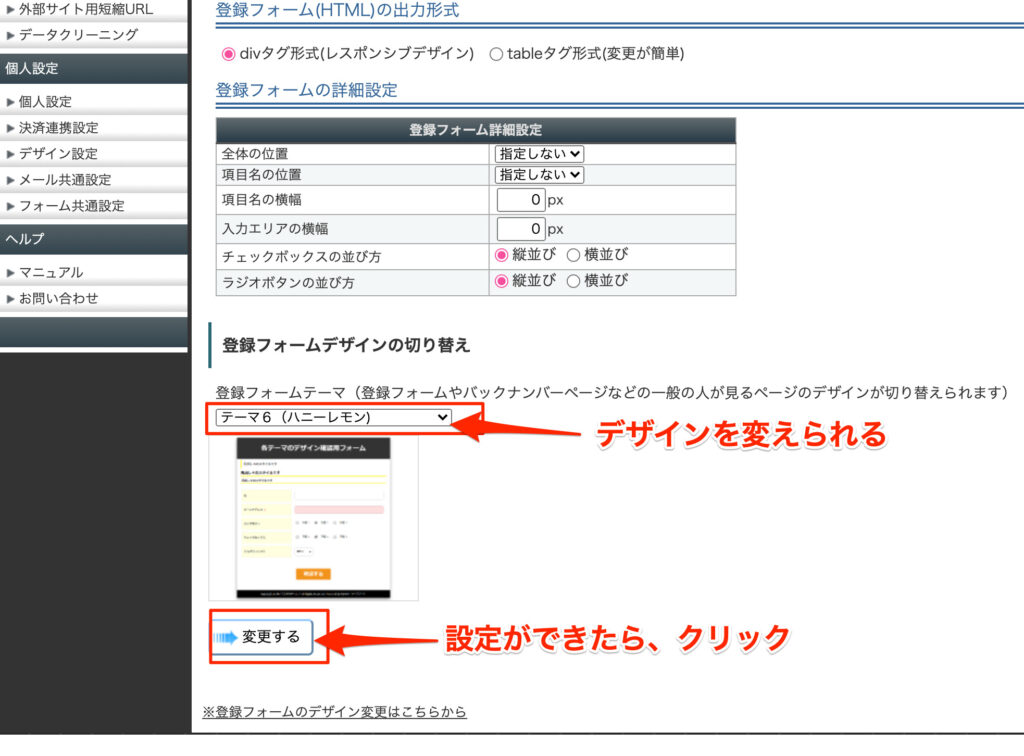
メルマガ登録フォームの確認
そうしたら、今作成したメルマガ登録フォームを表示してみましょう♪
『登録ページの表示』で確認できます♪クリックしてみましょう♪
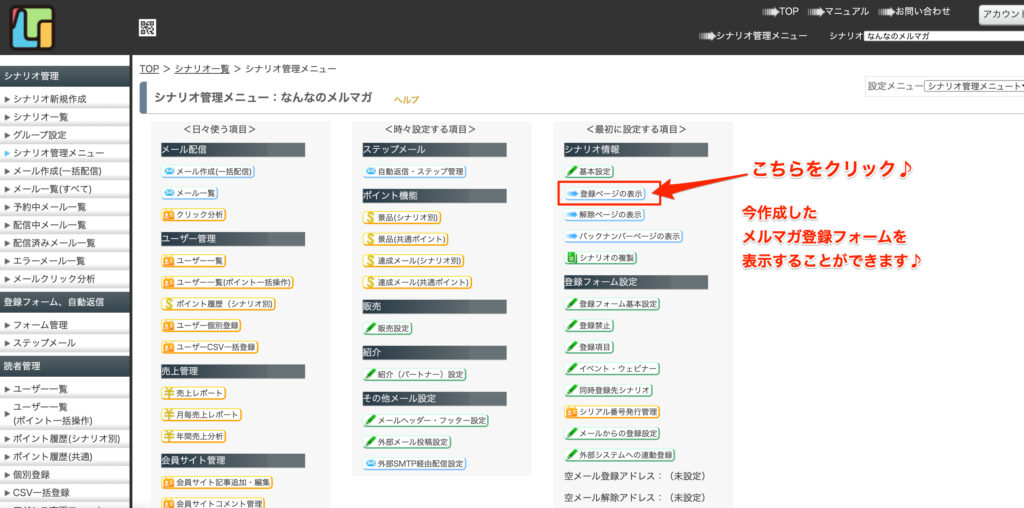
下図のような画面が出ます。
あなたが設定したメルマガ登録フォーム、できましたか?o(^▽^)o
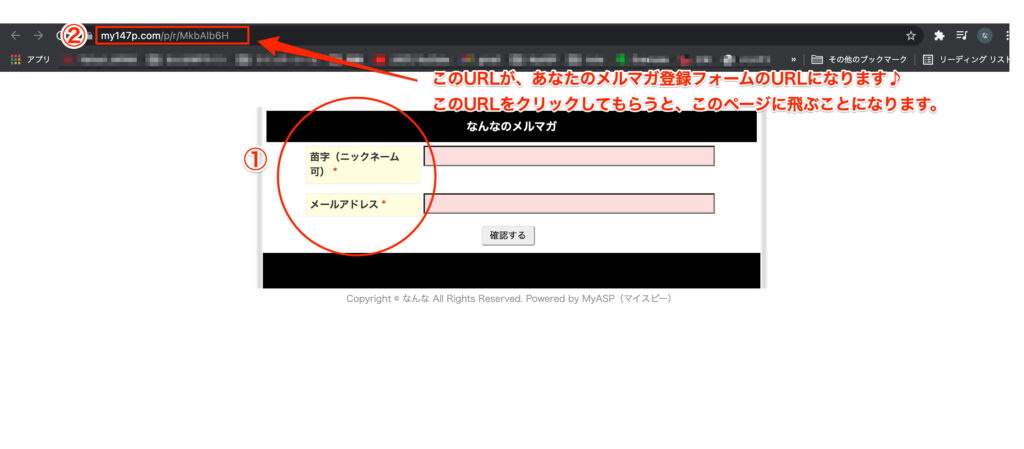
画面上部の②URLがあなたのメルマガ登録フォームのURLになります♪
例えばこちらをツイッターにコピペすれば、あなたのメルマガに興味のある方を
メルマガ登録フォームに誘導してあげることができます♪
以上で、マイスピーでシナリオ作成方法と、メルマガ登録フォームの作り方を終わります♪
そうしたら次は、
【はじめての】マイスピー★メッセージフォーム作成&ヘッダーフッター設定【メルマガスタート④♪】
に進みましょう♪


コメント