
今回は、なんながオススメするメルマガ配信スタンド♪
『マイスピー』の契約方法をお伝えしていきたいと思います♪
まずは、 マイスピーってどんなメルマガスタンドなの?ということで、
公式サイトで目を通してみましょう♪
マイスピー公式サイトはこちら♪
↓↓↓
https://myasp-ao.com/l/c/QvTaQSUU/s55obSm0
なぜ、なんなはマイスピーなのか。
『なぜ、なんなはマイスピーをおすすめするのか』の3つのポイントです♪
①実際に、安心して使えている
それはですね、やはり、
2、3年、そして毎日使わせて頂いてきて、 なんの不都合もありませんし、
周りの方でも、何かわからない時もお問い合わせすれば、
丁寧にお返事をいただいている様子も見ているからですね♪
実際に安心して使えている。これが1番のポイントです♪
②高いメルマガ到達率
2、3年メルマガを毎日配信させて頂いてますが、
ほんとにたまに、
メルマガが届けられなかった読者さんのメールアドレスのお知らせがあるくらいで、
安定してメルマガを読者さんにお届けすることができています。
マイスピーさんの工夫としては、『パーソナルプラン』からにはなりますが、
1契約で1サーバーを用意し、
到達率が落ちないようにしているのだそうです♪
長くメルマガを配信していきたいとしたら、
メルマガを読者さんにしっかり届けて頂けるって安心ですよね♪
③値段以上のハイパフォーマンス
毎日のメルマガ配信から、ステップメールはもちろんのこと、
銀行振り込みやペイパルと連帯しての商品の販売の設定などもできますので、
アフィリエイトリンクのない、
自分の商品などもマイスピーを使うことで販売することもできます。
今は全くイメージが湧かないかもしれませんが、
後々を考えたら、この値段でこのパフォーマンスは素敵です♪
なんなも自分の商品を販売時に活用しています♪
まとめると、『安心して長く使いたい』そんなあなたにおすすめです♪
ではでは、
『マイスピーの契約方法』についてお伝えしていきたいと思います♪
まずはマイスピーの公式サイトにアクセスしましょう♪
マイスピー公式サイトはこちら♪
↓↓↓
https://myasp-ao.com/l/c/QvTaQSUU/s55obSm0
マイスピー契約プラン
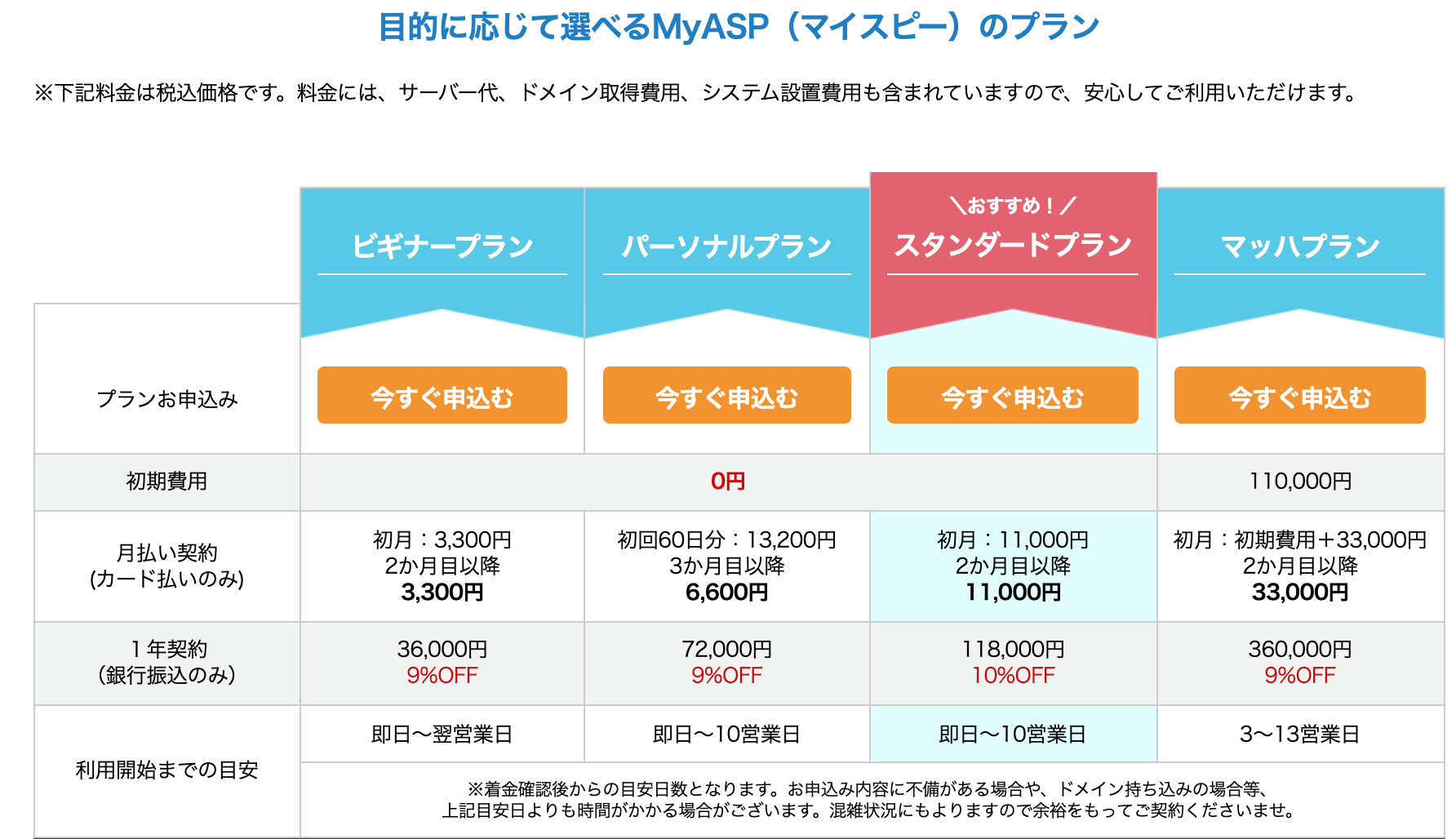 まずはマイスピーの契約プランですね。
まずはマイスピーの契約プランですね。
いろいろあるのですが、
初心者さんにおすすめなのは、
手軽に試せる『ビギナープラン』『パーソナルプラン』の2つになります♪
そしてわたしのおすすめは、 『パーソナルプラン』。
なぜかというと、 実はわたし・・・。
周りの皆様がこぞって『パーソナルプラン』を選ぶ中、
メルマガを始めた頃ほんとに資金がなかったので『ビギナープラン』を選んだんですね。
ところが、お支払いが安いのはよかったのですが、
いろいろ『自分で』設定しなくてはいけないことがあったり、
ビギナープランでは、読者さんの人数が多くなると、メールが届きにくくなるそうなので、
後々『パーソナルプラン』へお引っ越しする方を多く目にしてきているのですが、
ビギナープランからのプラン変更で、データを引き継ぐのがなかなか大変らしいのです(T ^ T)
最初から『パーソナルプラン』にしておけばよかった〜と後悔しているからです。
(パーソナルプラン以降からのデータの引き継ぎはスムーズにできます♪)
ですのでわたし、なんなは、 『パーソナルプラン』をおすすめします♪
パーソナルプラン契約方法

ということで、早速、
なんなおすすめの『パーソナルプラン』で
契約方法をお伝えしていきますね♪
まずは、マイスピーの公式ページで、プラン表の『パーソナルプラン』の下の『今すぐ申し込む』をクリック。
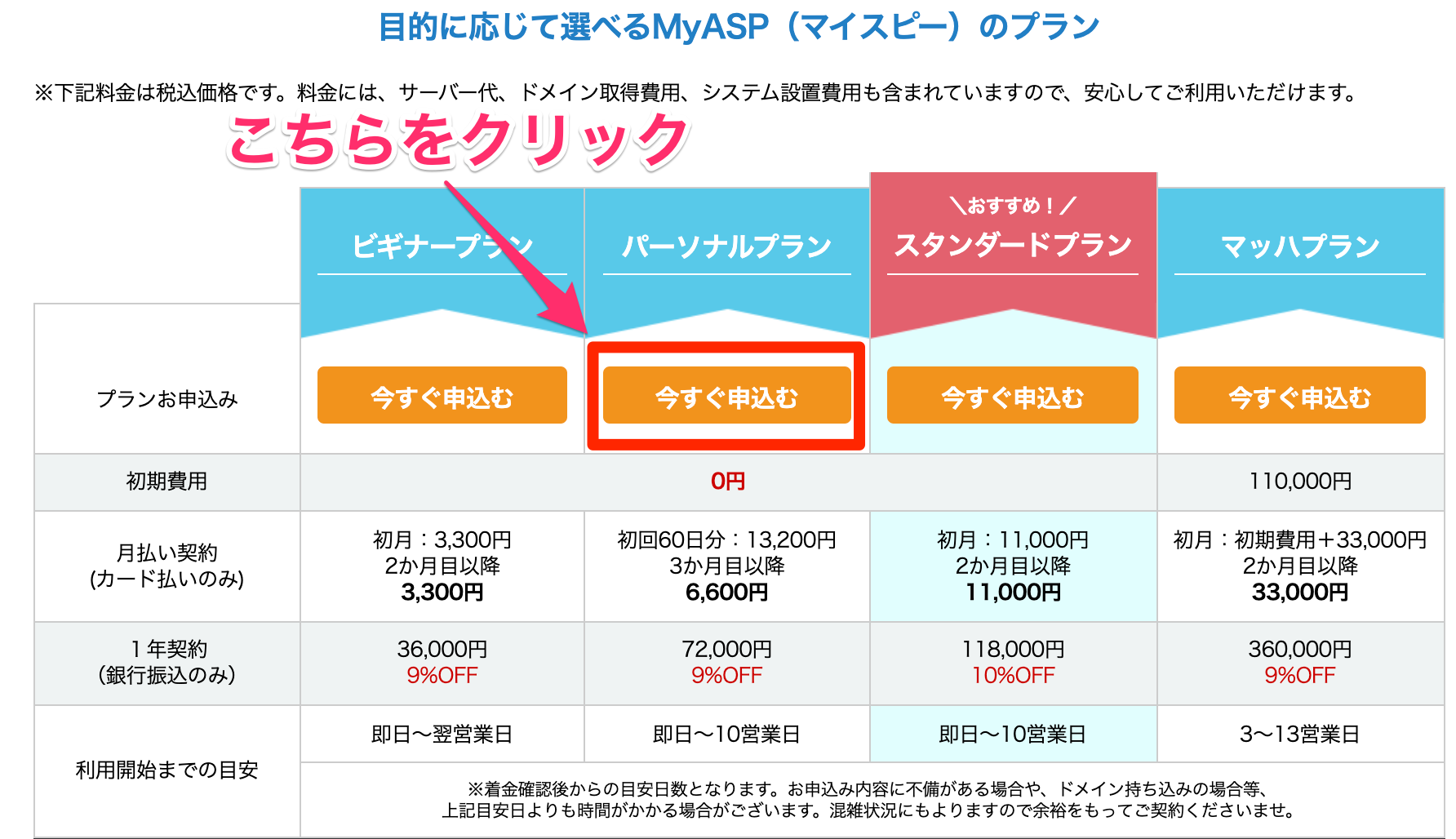
そうすると、下のような画面がでてきますので、
まずは、『プラン・お支払い方法の選択』をしていきます♪
プラン・お支払い方法の選択
クレジットでのお支払いの場合
『クレジットカード』ですと、最初に2ヶ月分をまとめてお支払い、3ヶ月目以降から1ヶ月毎のお支払いになります。 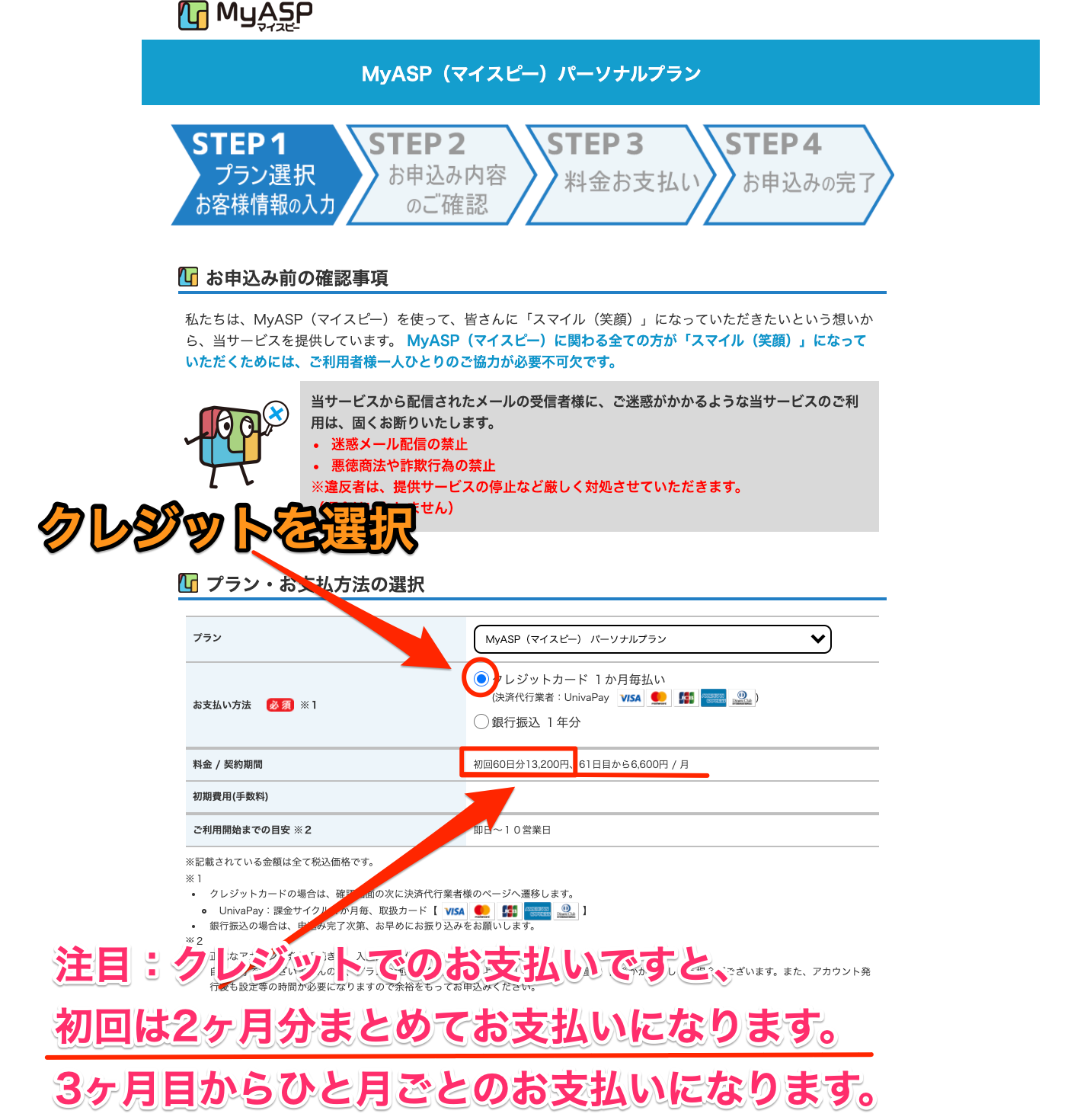
銀行振り込みの場合
『銀行振り込み』ですと、1年分をまとめてお支払いになります。
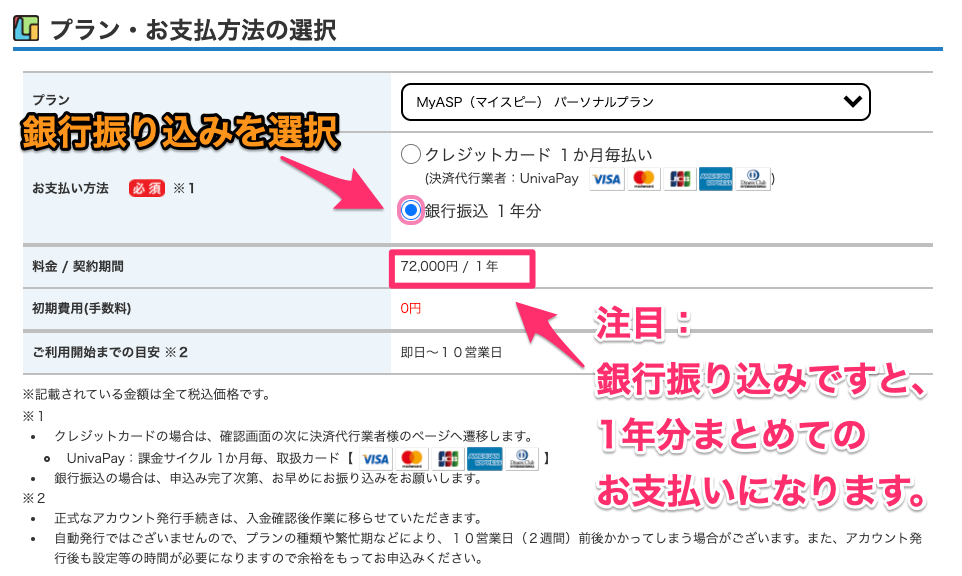
クレジット支払いか、銀行振り込みを選択しましたら、画面を下の方へスクロールし
『お客様情報の入力』と『希望ドメイン入力』をしていきましょう♪
お客様情報の入力と『希望ドメイン候補』の入力
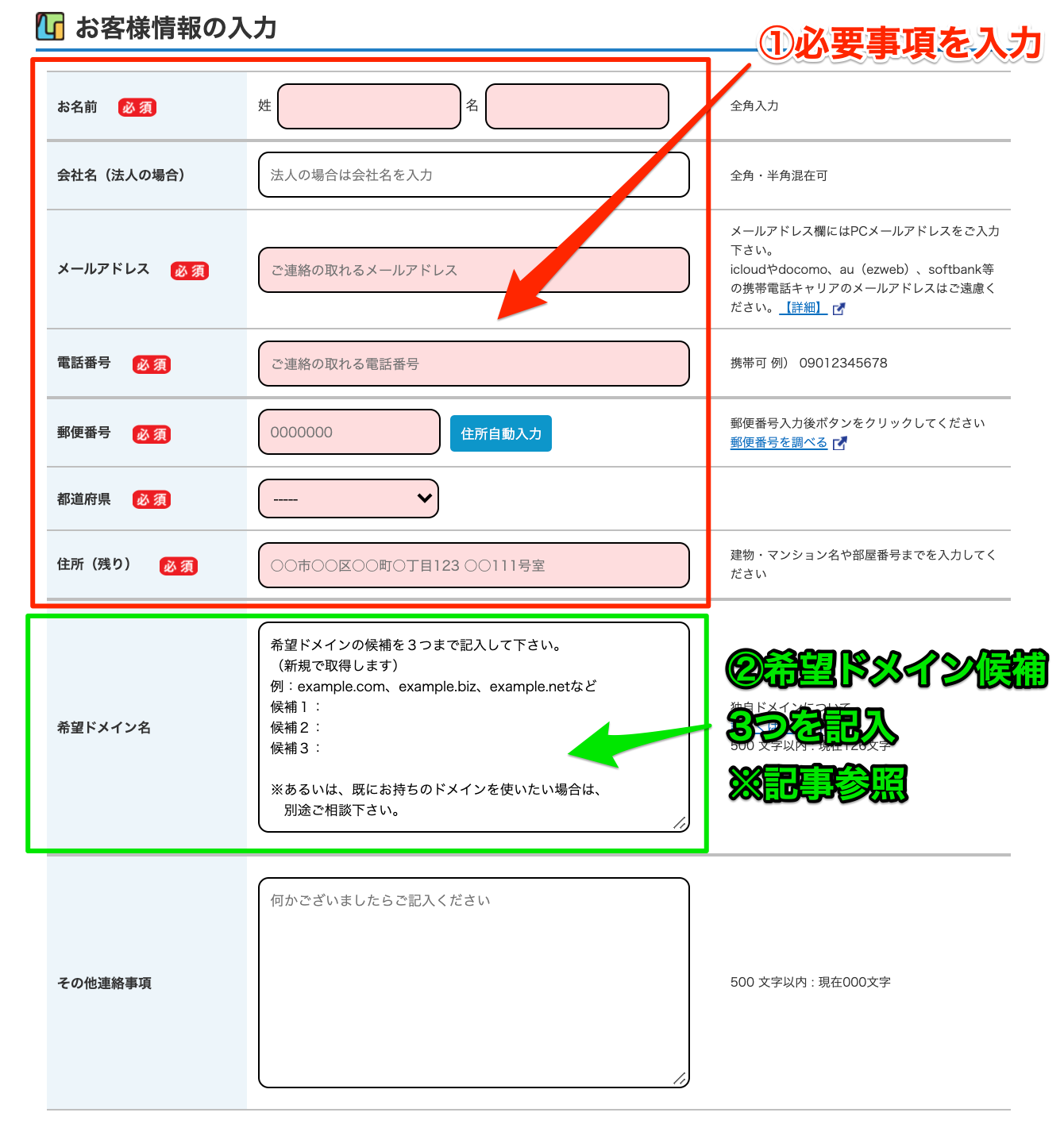
①お客様情報の入力
赤枠のお客様情報を入力していきましょう♪
②希望ドメイン候補の入力
まずドメインってなんなのか?をお伝えすると、
ドメインとは、
インターネット上の住所であり、世界中で、絶対に重複しないようになっているものです。
このドメインという住所を使用してメルマガをお届けさせて頂くことで、
メールをお届けするサーバーへの信用度が上がり、読者さんへのメール到達率が高くなるんですね。
つまり、マイスピーのこちらのフォームで希望のドメインをお伝えすることで、
住所のあるメールアドレスを作ってもらえちゃう、という訳です♪
どんなドメインにしたらいいの?
ドメインにはいろいろ種類があって、よく見かけるのは、『.jp』『.com』『.net』みたいな感じですねo(^▽^)o
この中では『.jp』がメール到達率が高いということでおすすめです♪
そして、このようなドメインの前に『〜.jp』という感じで、
自分だけのドメイン名(住所)を作りましょう。
ちなみに、わたしのこのサイトのドメインは、『nanna77.com』です。
『.jp』で終わるあなただけのドメインをマイスピーのフォームに3つ入力しましょう♪
下の『空きドメイン検索』で、
すでに誰かが使っていないドメインかどうかをチェックしてからだとスムーズです♪
空きドメイン検索
ドメインは先に誰かが使ってしまってるものと同じものは使えません。 ですので、 自分が使いたいドメインが空いているかどうかを チェックしてからが安心です。 こちらでチェックできます♪ ↓↓↓ エックスサーバー空きドメイン検索ページ 登録からログインまでの流れをお伝えしていきたいと思います。
希望ドメイン候補を入力できましたら、下の方にスクロールしていき、
下の画像の①にチェックを入れ、②『入力内容を確認する』をクリックします。
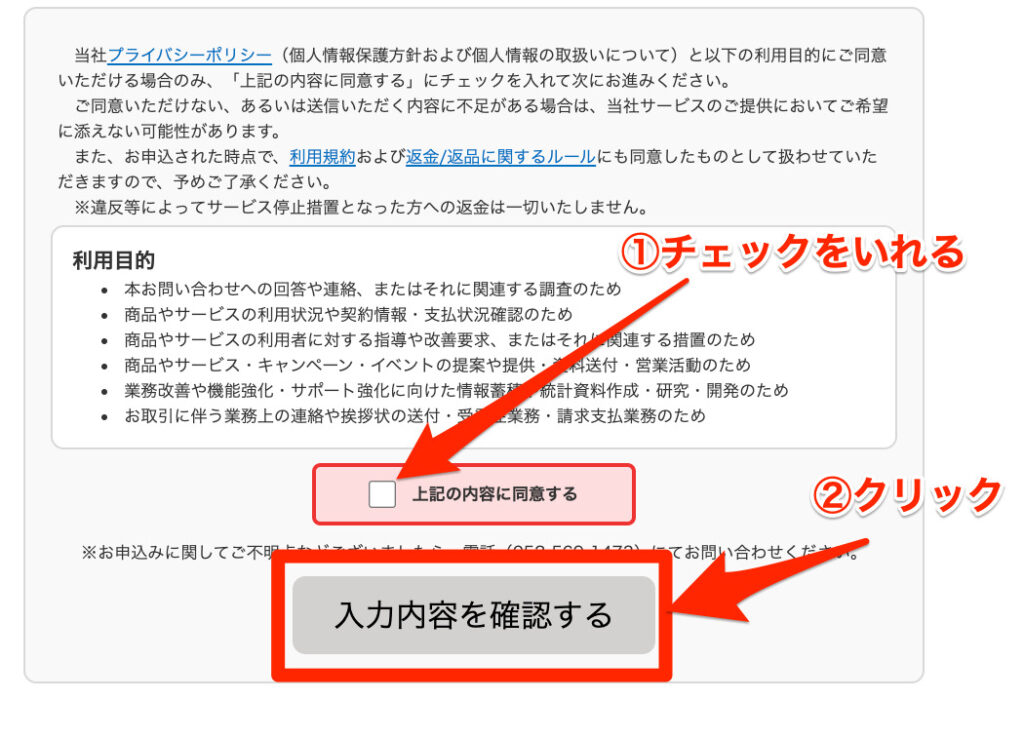
そうすると、下のような画面が出てくるので、
内容を確認し大丈夫そうでしたら『次に進む』をクリック。
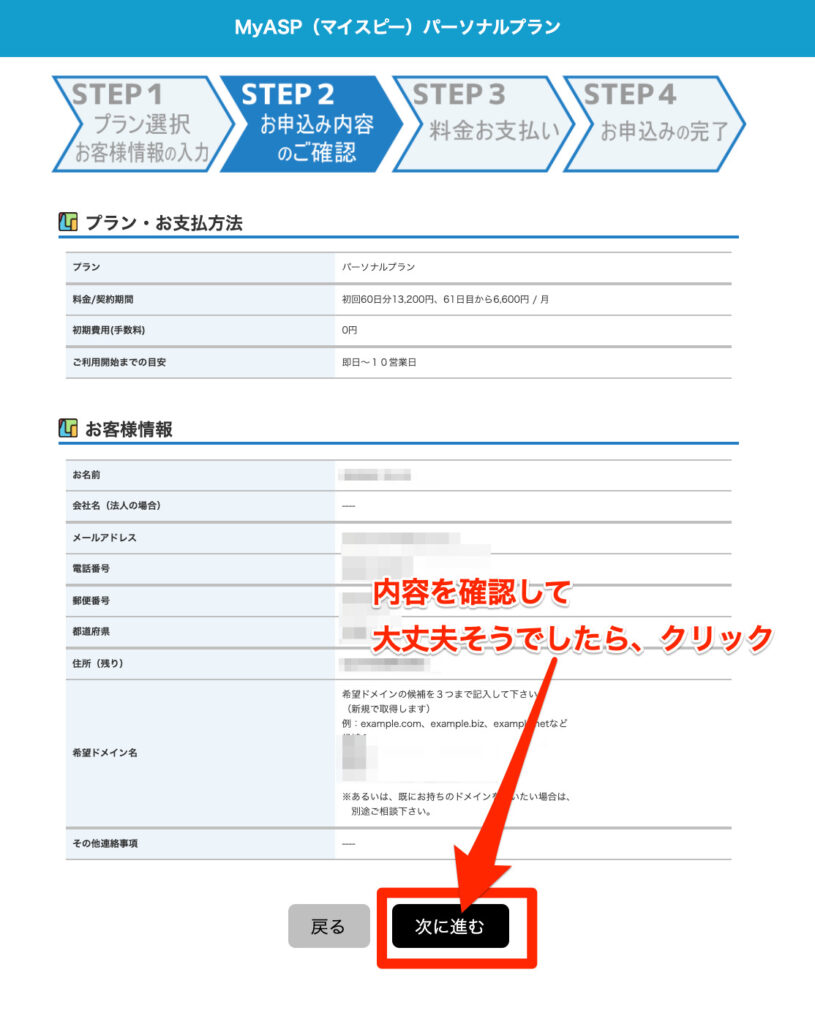
あとは、『料金のお支払い』をして『お申し込みの完了』と進むだけです♪

ひとまず、ここまでお疲れ様でした〜〜〜♪
ログインまでの流れ♪
先ほど登録したメールアドレスに、下の画像のように3通のメールが届きます♪

下の画像のように、①のメールで、
『料金のお支払いの確認が出来次第、アカウントの手配にとりかからせて頂きます。』
とありますので、
しばらく、マイスピーから『アカウントの用意ができた』メールが来るまで一旦待ちましょう♪
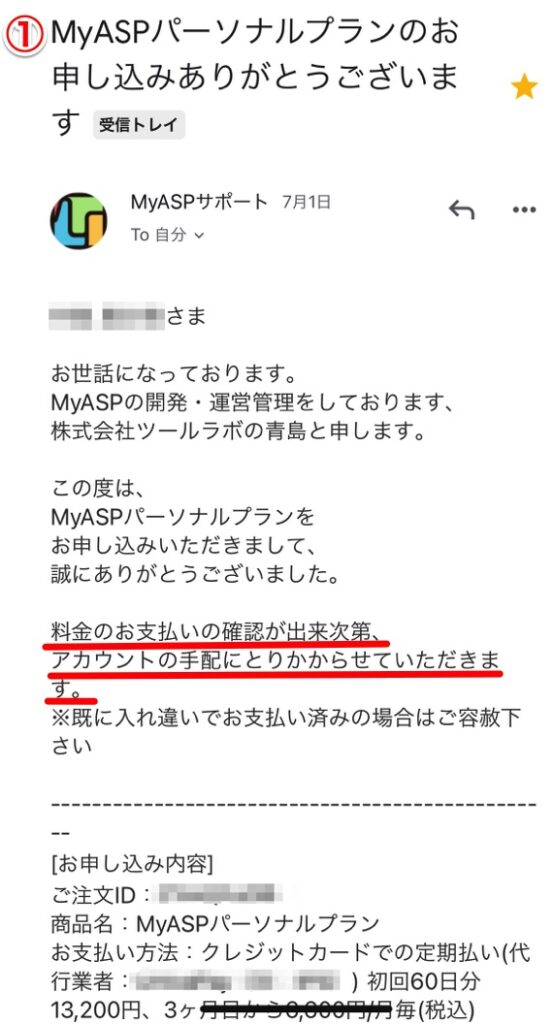
アカウントの用意ができた!とマイスピーからメールが届いたら、ログインしてみよう♪
マイスピーのお申し込み後、数日すると(2〜3日くらい)、下の画像のように
①アカウントの用意ができたよ
②独自ドメインのメールアドレスができたよ。
と、メールが届きます。

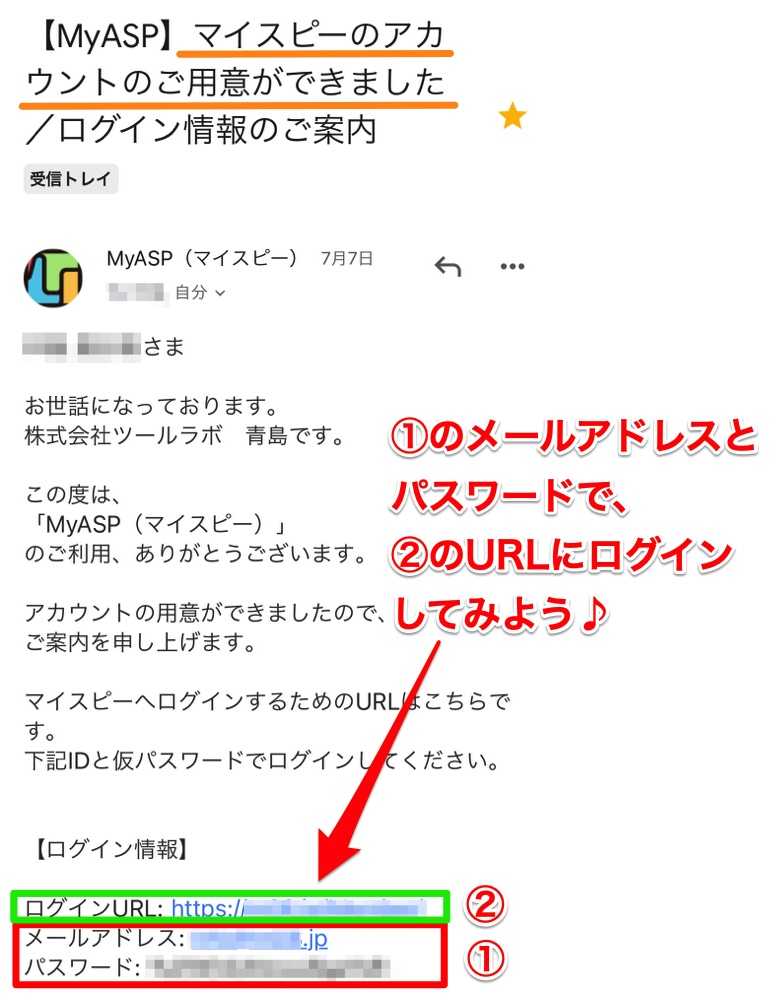
ログイン画面
下の画像のように、
①にメールアドレス、②にパスワードを入れて、③の『ログイン』をクリックすれば、
ログインできます♪
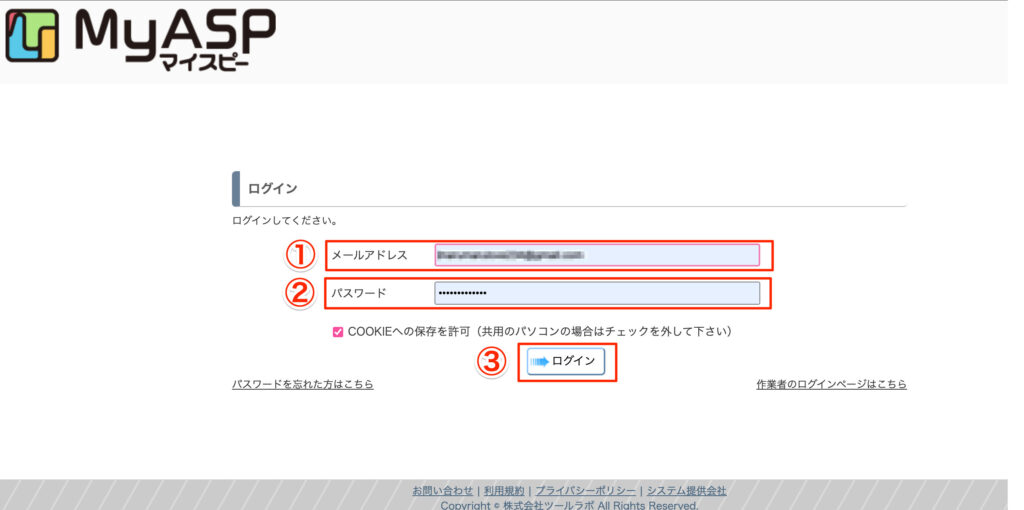

下のような画面が出れば、無事『ログイン完了』です♪
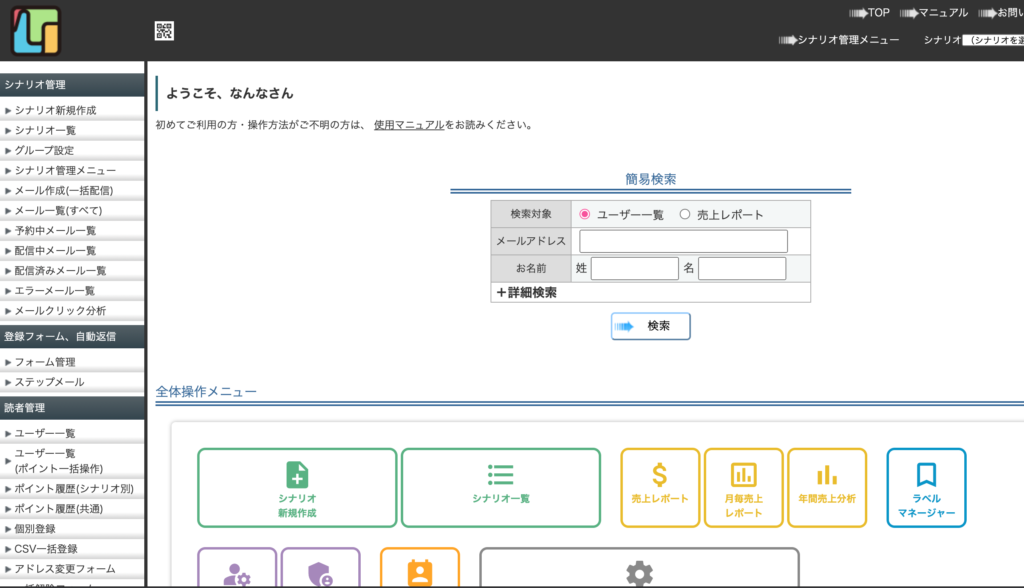

やったね〜〜!!
メルマガ配信に使用する独自ドメインのメールアドレスを選ぼう♪
では、先ほどのメールボックスに戻りますね。
下の画像②の『独自ドメインのメールアドレスをご用意しました。』のメールを開いてみましょう♪

すると、下の画像のように、
4つの独自メールアドレスがもらえていますので、
その中から、これからメルマガで使用するメールアドレスを選ぶことができます♪
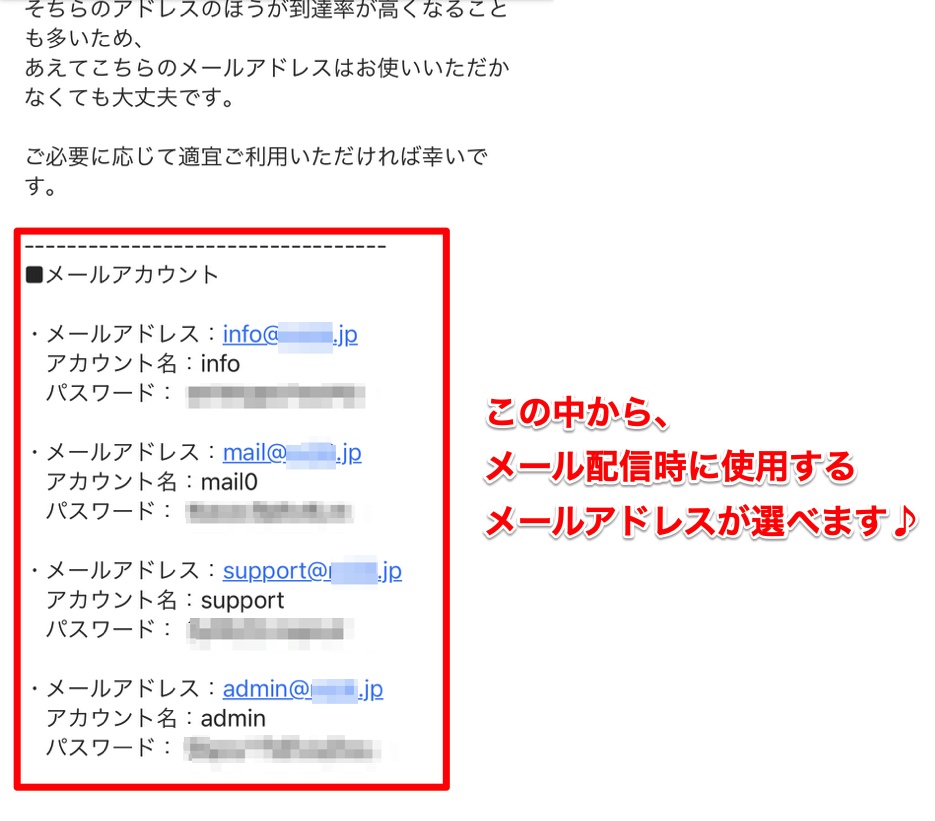
マイスピーでメルマガをお届けする際『差出人メールアドレス』として使用することで、
高い到達率が期待できるメールアドレスですので、ぜひご活用くださいね♪
ということで、以上が、
マイスピーの契約からログインまでの流れでした♪(独自メールアドレスのご案内までさせて頂きました^^)
次は初期設定していきましょう♪
【はじめての】マイスピー初期設定【メルマガスタート②♪】


コメント