
なんなです^^
WordPressはレンタルしたサーバーにインストールする事で、初めて使用する事ができます。
エックスサーバーには、「WordPress簡単インストール」という機能がついているので、本当に簡単にインストールすることができますよ♪
それでは今回は、エックスサーバーにWordPressをインストールする方法を、初心者さんにもわかりやすいように図解でお伝えしていきます(≧▽≦)
エックスサーバーにWordPress(ワードプレス)をインストールする方法
まずは、エックスサーバーのエックスサーバーアカウント(旧インフォパネル)にログインします。アカウントページを下にスクロールしていくと、「ご契約一覧」がありますので、サーバーパネルの「サーバー管理ボタン」をクリックします。
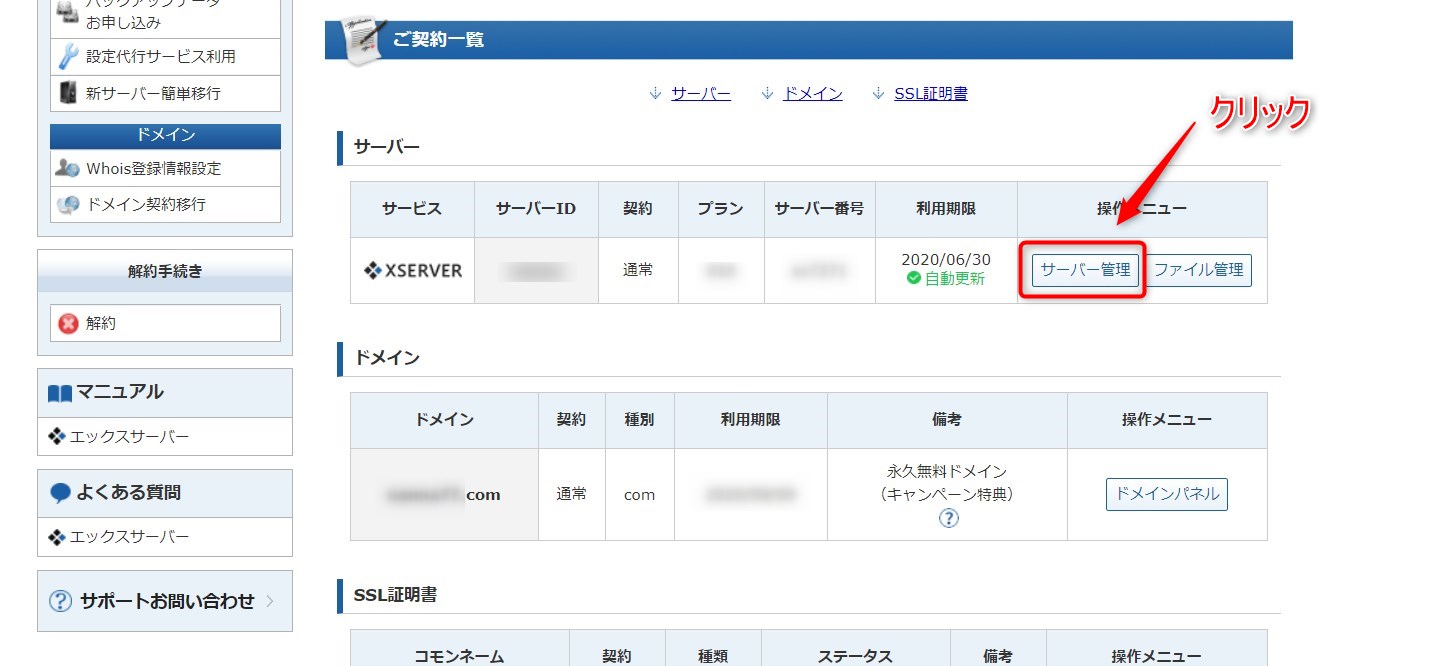
サーバーパネルにログインしましたら、左の欄の一番下にある「設定対象ドメイン」で該当ドメインを選択します。
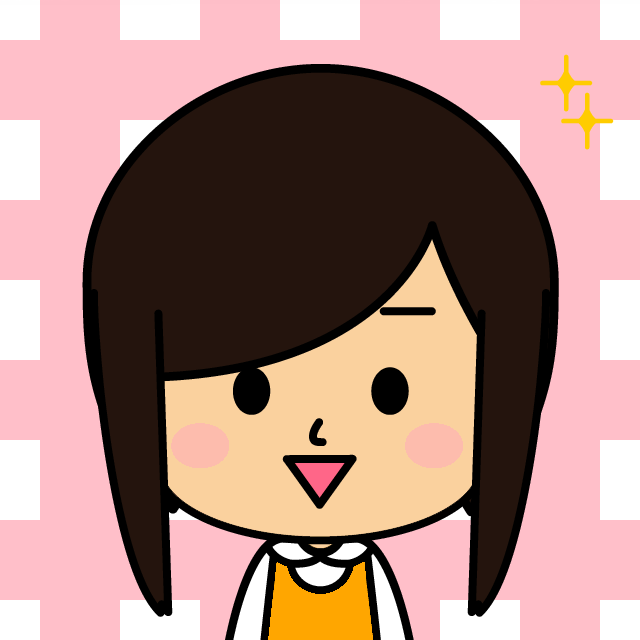
なんな
(注)この時、「com」や「jp」など、
自分で作ったドメインを選択しましょう!
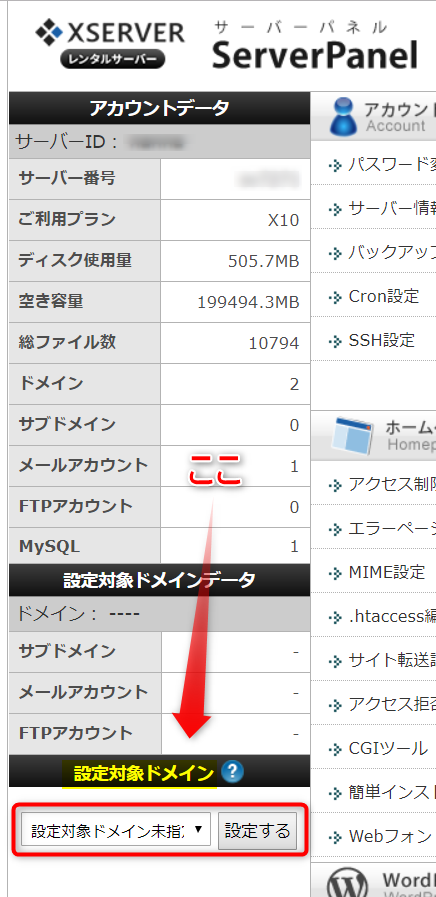
「設定対象ドメイン」のところでは、①「▼」を押し②「該当ドメイン」を選択、③「設定する」をクリックします。
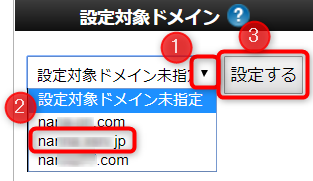
「設定対象ドメイン」を選択し、設定するをクリックすると、画面が切り替わります。
画面が切り替わりましたら、「WordPress」の欄の「WordPress簡単インストール」をクリックします。
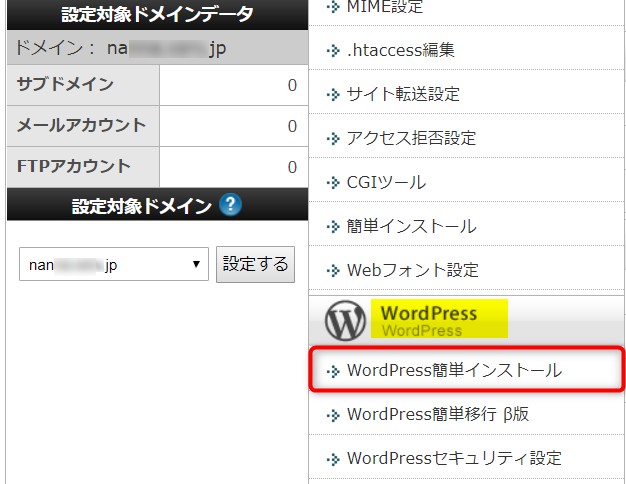
「WordPress簡単インストール」をクリックすると、下図のような画面がでますので、「WordPressのインストール」をクリックします。
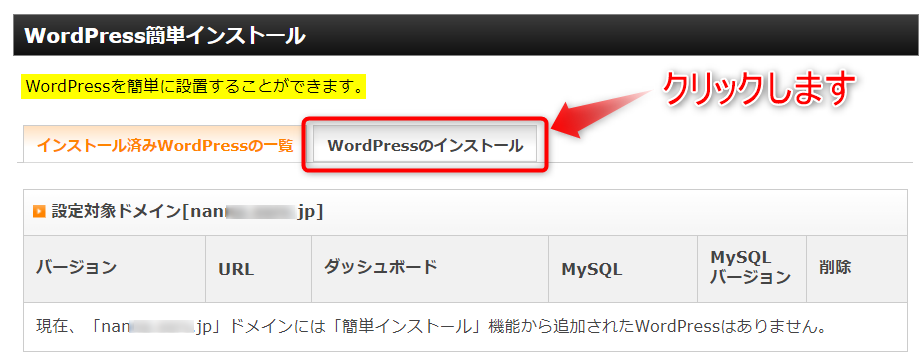
「WordPressのインストール」をクリックすると、下図のような画面が出ます。
では、必要な項目だけ入力していきましょう。
①ブログ名は後からでも変更できるので、まずは適当でもいいので入力しましょう。
②ユーザー名は、他のSNSなどで使用していない、外部にばれないものを設定しましょう。(今後も使用していくので必ずメモを取りましょう)
③パスワードも、外部にはばれない複雑なものにしましょう。(英語で大文字と小文字を混ぜたり)(今後も使用していくので必ずメモを取りましょう)
④登録したメールアドレスには、WordPressからのお知らせや、ブログについたコメントなどが送られてきます。
⑤デフォルトで「On」になっていると思うので、そのままでよいでしょう。
⑥デフォルトで「自動でデータベースを生成する」にチェックが入っていましたらそのままで。
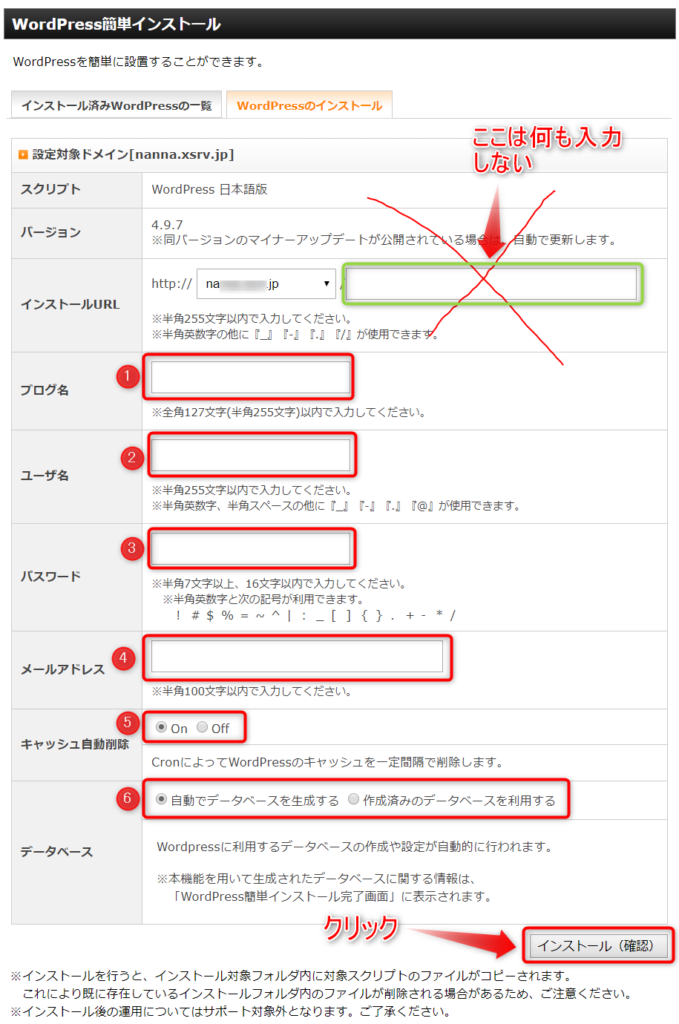
「インストール(確認)をクリックすると、確認画面がでるので、間違いがないか確認したら「インストール(確定)」をクリックします。
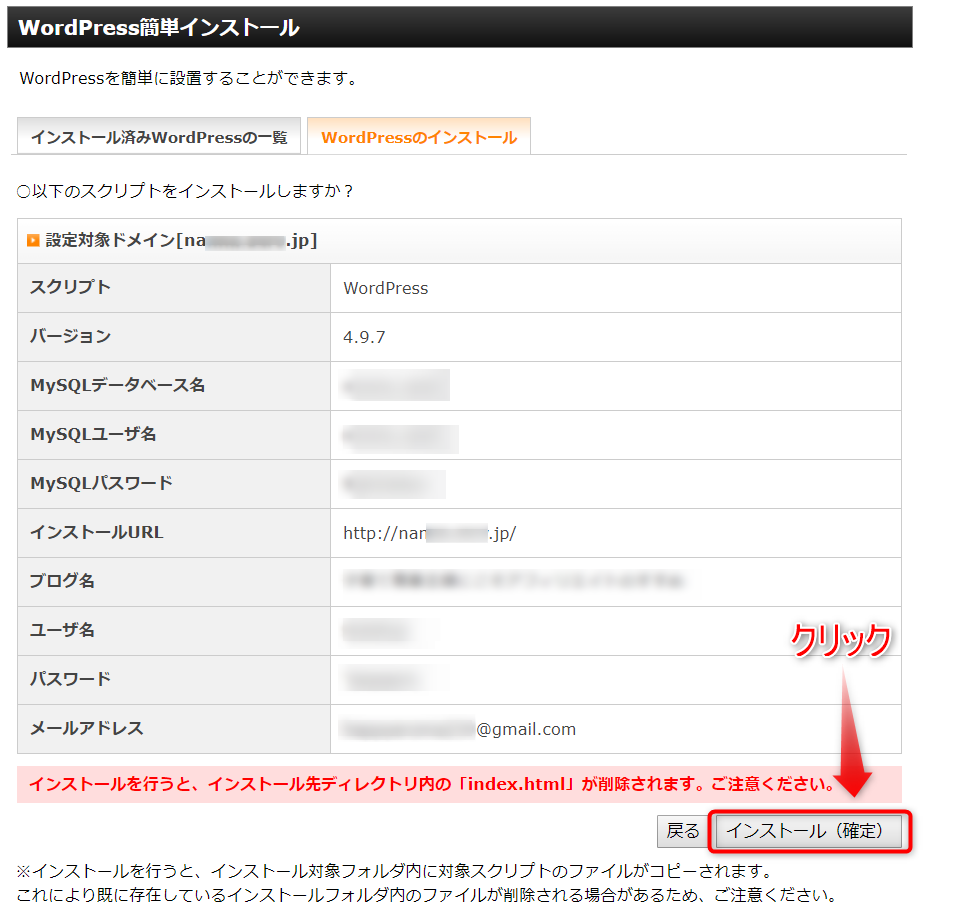
「インストール(確定)」をクリックすると下図のような画面になり、WordPressのインストールは完了になります^^①の赤枠部分の情報はメモしておきましょう。
それでは、②の赤枠で囲んであるURLをクリックし、WordPressにログインしてみましょう。
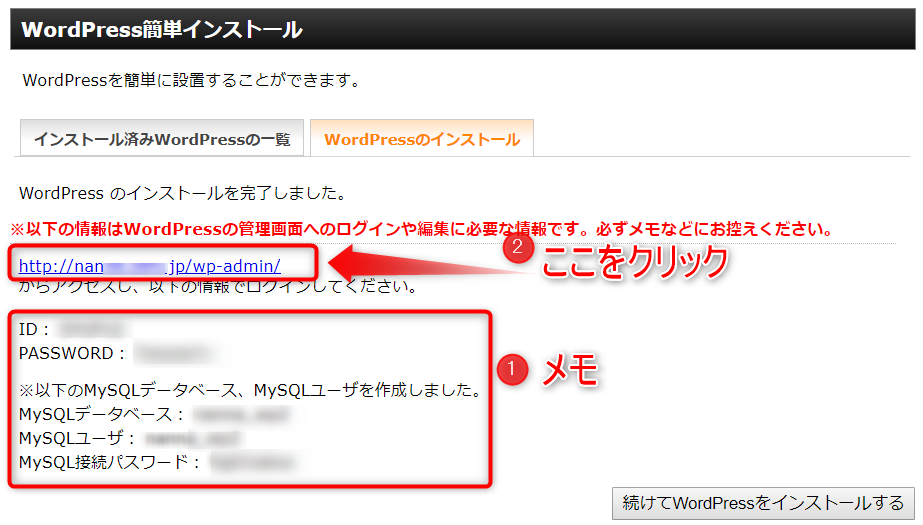
「URL」をクリックすると、下図のような画面が出てきます。
①に「ユーザー名またはメールアドレス」、②に「パスワード」を入力し、③の「ログイン状態を保存する」にチェックを入れ、④「ログインボタン」をクリックします。
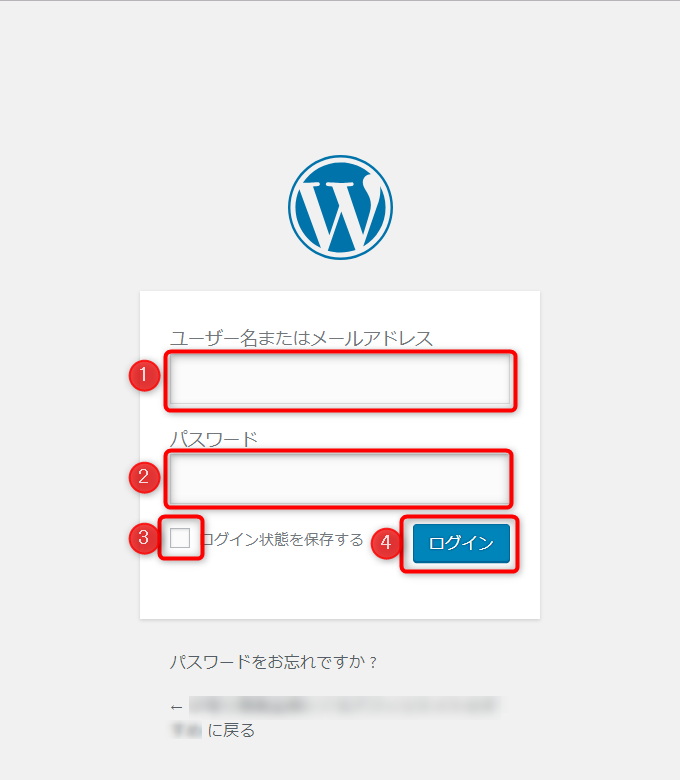
「ログインボタン」をクリックすると、下図のような画面が出てきます。この画面がWordPressの管理画面になります。

このページはブックマークしておきましょう。
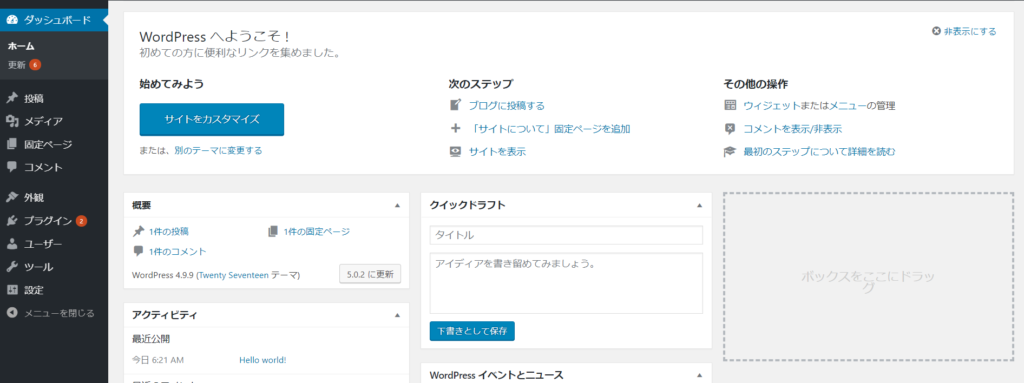
これで、エックスサーバーにWordPressをインストールすることができました^^
意外と簡単ですよね☆
最後に。
今回はエックスサーバーにWordPressをインストールする作業についてお伝えしました。これで、あなたのブログ(サイト)というお店はできました(*^▽^*)
次回からは、中身を整えたり、内容を充実化していきましょう。
今回はお疲れ様でした♪なんなでした^^



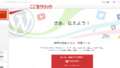
コメント