

なんなです^^
WordPressをインストールしてすぐは、何をどうしていいかわからないですよね(+_+)
そんな私も、初めは、ダッシュボード(管理画面)に出ている赤い数字はこのままでいいのだろうか?何から進めたらいいんだろうとダッシュボードを前にしばらく固まりました(#^^#)(;’∀’)
↓ログインしてすぐのダッシュボード(管理画面)
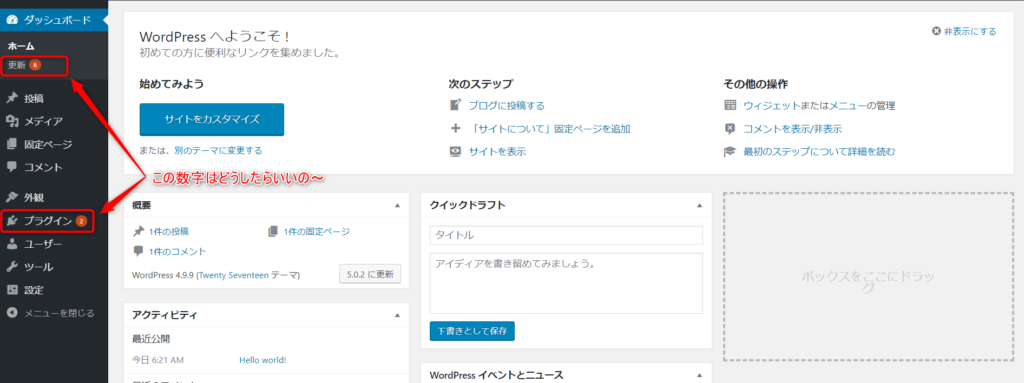
では今回は、WordPressインストール後にしておくと安心な6つの初期設定をお伝えしたいと思います。
WordPressインストール後にしておけば安心な「初期設定」
WordPressにログインすると出てくる下図のような画面を「ダッシュボード」といい、WordPressの管理画面になります。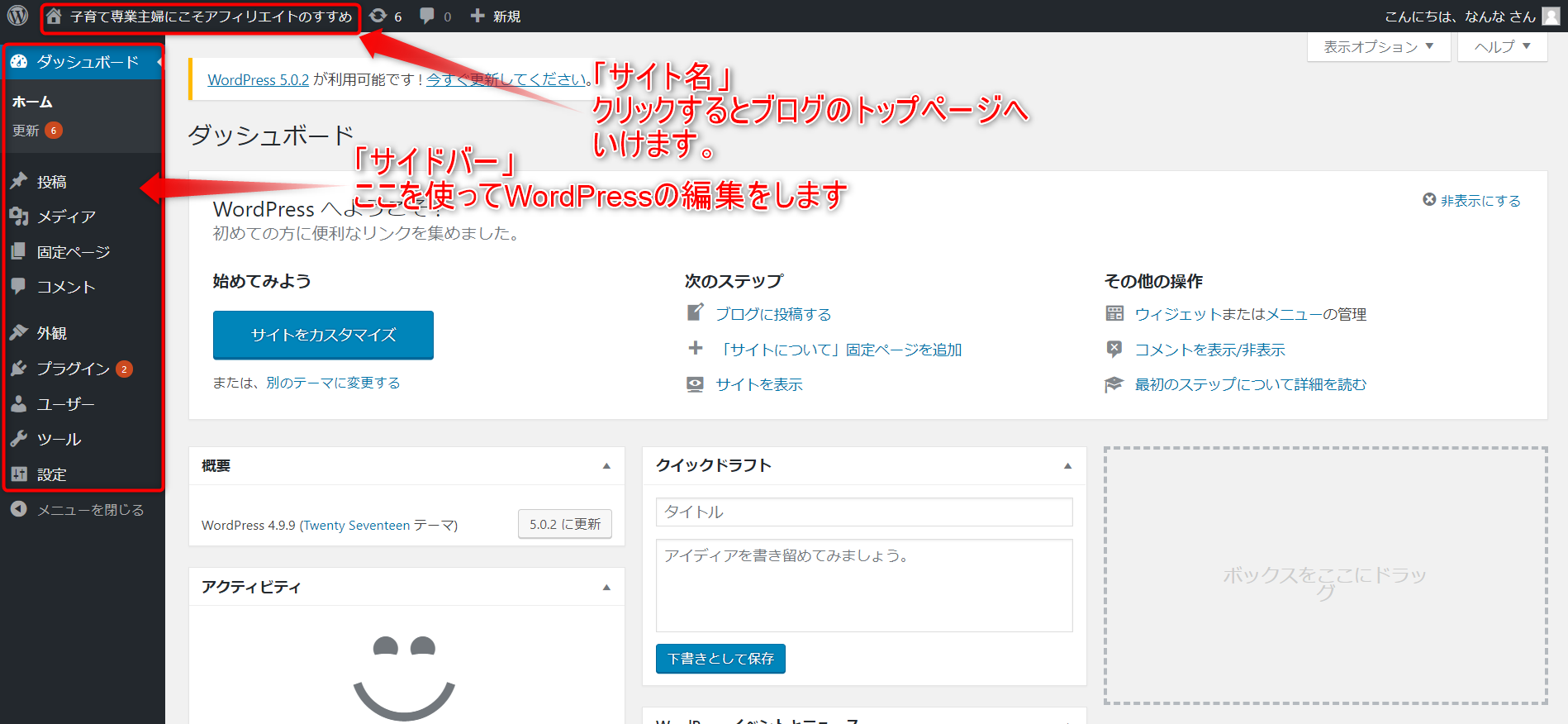
これから触っていくのは、ダッシュボードの左側の「サイドバー」です^^
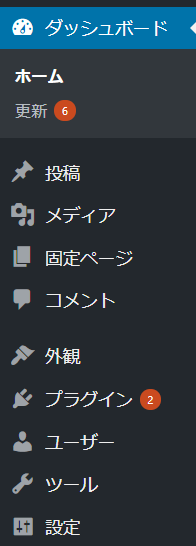
まずは、お急ぎで設定してほしい「ユーザー」の部分から設定していきますね^^
【ユーザー】①ニックネームの設定


ニックネームというのは、ブログ上で記載されるあなたのお名前です。
WordPressをインストールした直後は、このニックネームが、あなたの管理画面にログインする時に使用する「ユーザー名」になっています(@_@;)
それはヤバイよね(;’∀’)という事で、すぐに変更しましょう。
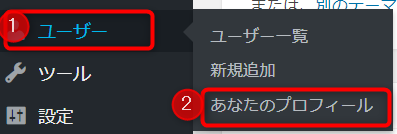
「あなたのプロフィール」をクリックし出てきた画面を少し下にスクロールすると、下図のような画面が出てきますので、「ニックネーム」の欄にお好きなニックネームを入力し、「ブログ上の表示名」で「ニックネーム」を選択します。
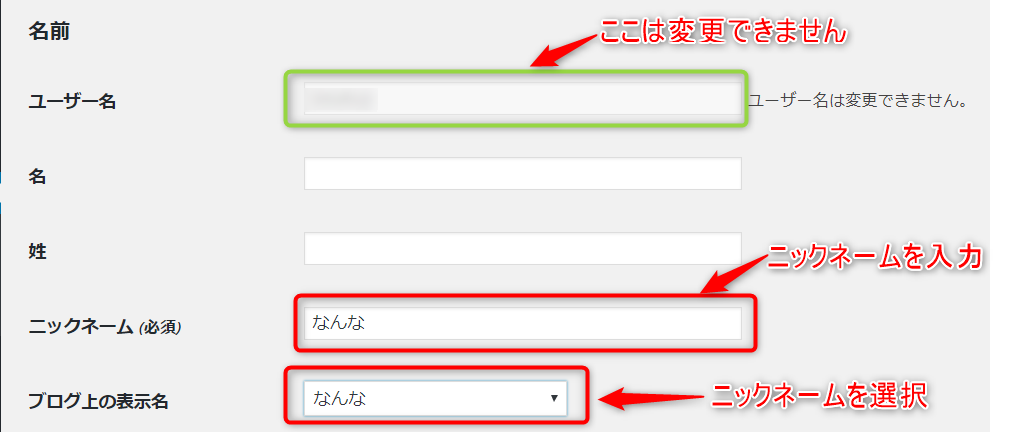
「ニックネーム」入力、「ブログ上の表示名」を選択したら、画面の左下の方の「プロフィールを更新」をクリックします。
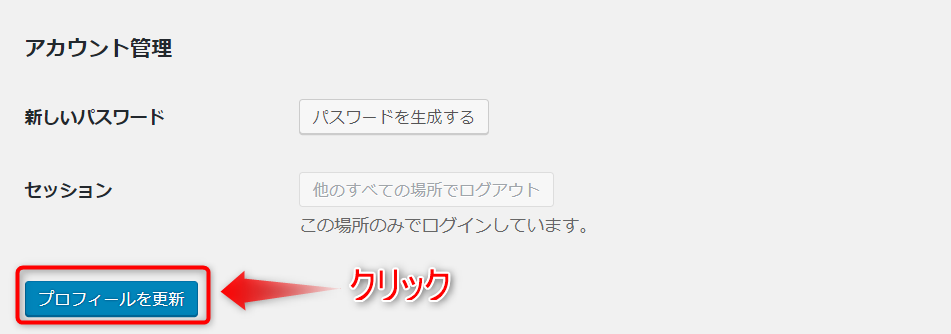
これで、「ニックネーム変更」は完了です^^これで一安心(#^^#)
それでは次に、「設定」の部分を設定していきますね♪
【一般設定】タイトルやキャッチフレーズ・SSL化の設定

「設定」→「一般」をクリックします。
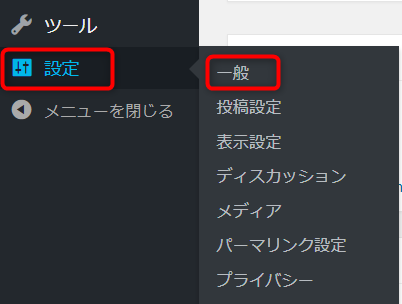
「一般」をクリックすると下図のような画面がでてきます。
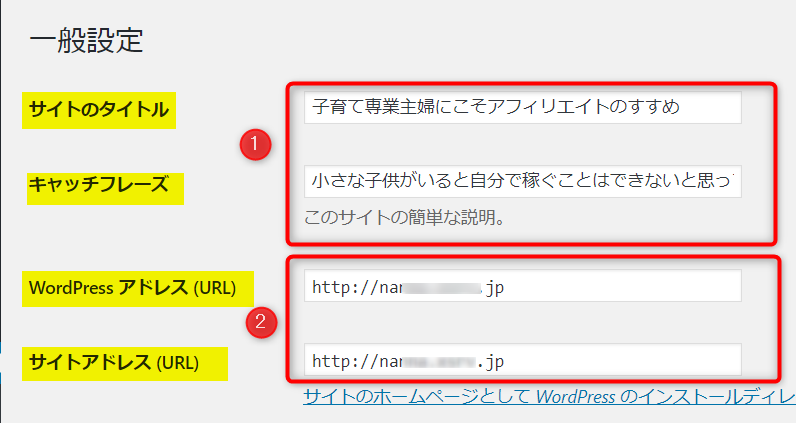
①サイトのタイトルとキャッチフレーズ

サイトのタイトル
ブログ全体でお伝えしていきたいことをキーワードとしてタイトルに入れることがおすすめです。または、こんな読者さんに読みにきて欲しいなという読者層のキーワード(例えば、子育て専業主婦など)を入れると、自分がお伝えしたいことを求めている人や、伝えたい読者層に伝わりやすくなります。
キャッチフレーズ
キャッチフレーズというのは、ブログの説明文です。このブログではこういった事をお伝えしていますよ、という、タイトルだけでは伝えきれなかったところを補足しましょう^^
②WordPressアドレス(URL)とサイトアドレス(URL)をSSL化する

タイトル・キャッチフレーズの下の「WordPressアドレス(URL)」「サイトアドレス(URL)」の部分です。
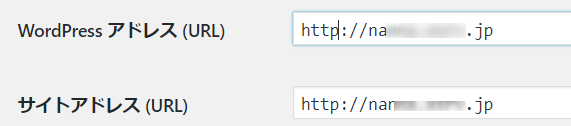
まずSSL化について説明します(#^^#)
※「SSL化」とは…無料独自SSL設定をする事で、インターネット上で情報をやり取りする場合に、情報データを暗号化し、第三者からのデータ採取等から、その情報を守るための通話技術を設定する事になります。
ドメインをサーバーに反映させる時に、エックスサーバーをご利用の方は、
「無料独自SSLを利用する」にチェックを入れSSL化したと思います。
「無料独自SSLを利用する」にチェックを入れSSL化したと思います。

そんな事したっけ?という方は下の記事を参考にしてみてね♪
【エックスサーバー無料ドメインをゲットし、そのままSSL化した方】
【ムームードメインでドメイン取得・エックスサーバーでSSL化した方】
その証拠にインストール直後のWordPressのダッシュボードのアドレス(URL)を見てみると、「保護されていない通信」と記載されていると思います。
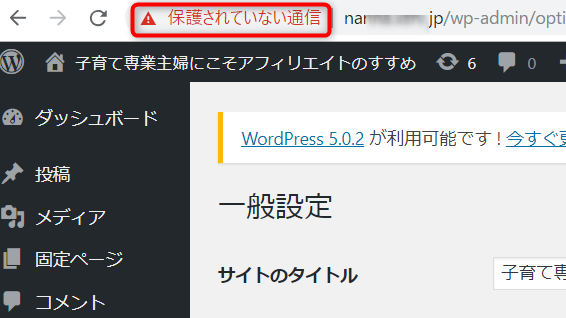
ですので、この設定のページで「SSL化」を完了させます。
といっても、至って簡単(#^^#)
デフォルトでは「http」になっているところに「s」を付け足し「https」にするだけです^^
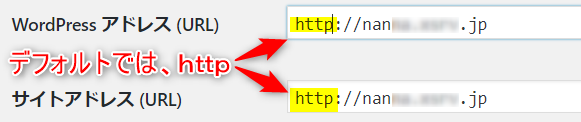
「WordPressアドレス(URL)」「サイトアドレス(URL)」共に、「https」にしてくださいね♪

「https」にしたら、画面左下の「変更を保存」をクリックします。
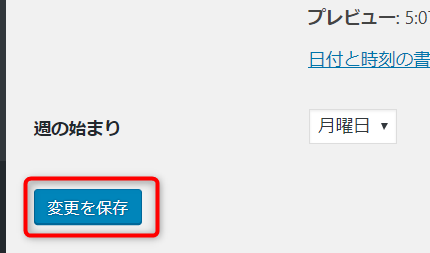
「変更を保存」をクリックすると…ダッシュボードの上のアドレス(URL)の前に鍵マークがつき、アドレスも「https」から始まっているはずです☆
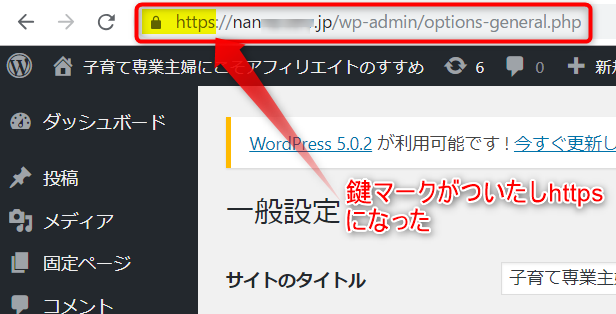
ちなみに鍵をクリックすると、下図のような画面がでてきてSSL化されたことがわかります。
これで安心ですね^^
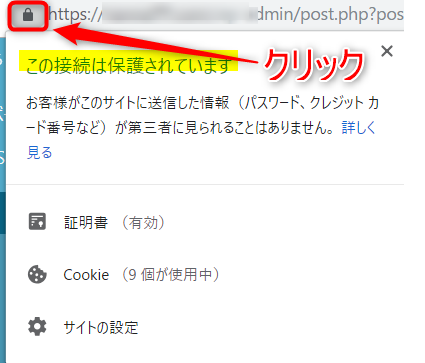
【パーマリンク設定】

URLにパーマをかけておきましょう
まず「パーマリンク」ってなんだ??という感じですよね(;’∀’)
「Permanent(パーマネント)」という「永続する、不変の」という意味の言葉とリンクを組み合わせ「永久に変わらないURL」という事であり、1つ1つの記事の住所でもあります。
という事で、「永久に変わらない1つ1つの記事のURL(住所)設定すること」がパーマリンクの意味になります。URLをコロコロ変えてしまうとどうなるのかというと、
リンク切れを起こし、TwitterやFacebookなどのSNSで紹介した記事も全部見れなくなったり、SEO上にも良い影響を与えません。
SEOとは「検索エンジン最適化」のことで、検索ページに良いサイト、良い記事だと認識してもらうことで、検索ページの上位に反映されるのですが、上記のようにリンク切れを起こすサイトは信用してもらえません。
パーマリンクの設定の方法はたくさんあり、自動的に更新日時や記事タイトルが入るものもありますが、記事を修正して更新する時に面倒だったり…します。
こちらでは、パーマリンクの設定の中で、1番めんどくさくなくて、SEO的にも比較的強い方法をご紹介します。
めんどくさいのは嫌だけど、SEO的にも比較的強い方がいいなぁという方は、なんなの方法でパーマリンクしてみてください^^
パーマリンクの設定
「設定欄」の中の「パーマリンク設定」クリックします。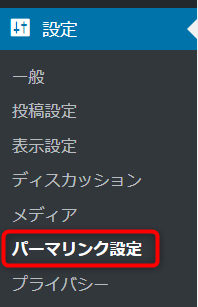
「カスタム構造」にチェックを入れ、
/%post_id%.html
と入力しましょう。このままコピーして貼り付けてもらっても大丈夫です。下図のようになればOK!
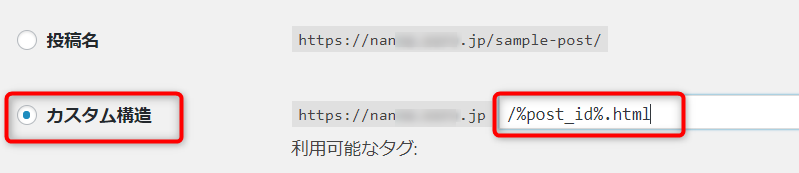
そして、画面左下の「変更を保存」をクリックします。
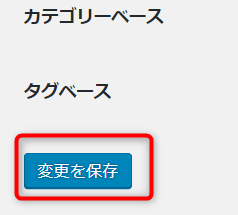
【ディスカッション設定】コメント設定

「設定欄」の中の「ディスカッション」をクリックします。
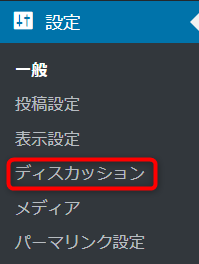
「ディスカッション」をクリックすると、下図のような画面が出ます♪
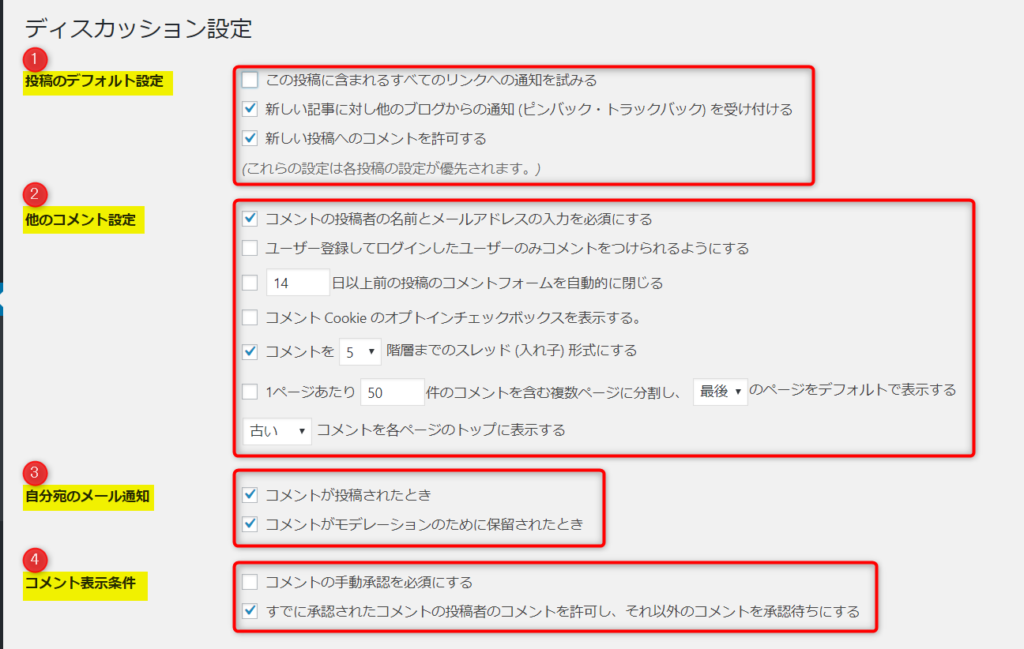
では、初期設定に必要な①~④までの説明をしていきますね^^
①投稿のデフォルト設定
●この投稿に含まれるすべてのリンクへの通知を試みる
記事の中で、他の人のブログやサイトをリンクを貼り紹介した時に、相手の人にお知らせしたいならばチェックを入れる。お知らせしたくなければチェックを外します。●新しい記事に対し他のブログからの通知 (ピンバック・トラックバック) を受け付ける
1つ目の逆パターンになります。他の人のブログやサイトで、自分のブログ記事が紹介された時にお知らせ通知がほしいならチェックを入れる。通知がいらなければチェックを外します。●新しい投稿へのコメントを許可する
コメントが欲しければチェックを入れる。コメントがいらなければチェックを外します。②他のコメント設定
コメントの投稿者の名前とメールアドレスの入力を必須にする
ここにチェックを入れる事で、コメントするには投稿者の名前とメールアドレスの入力が必要になります。そうすることで迷惑メールを減らすことができます。めんどくさい思いをしてもコメントをしてくれる、ありがたい読者さんのコメントだけを受け取ることができます(:_;)
③自分宛のメール通知
コメントが投稿されたとき
コメントされた時にメールで通知してもらいたければチェックをいれておきましょう。通知がいらない場合はチェックを外しましょう。この通知は、「設定」の「一般」に登録されているメールアドレスに届きます。
④コメント表示条件
コメントの手動承認を必須にする
記事にコメントが書き込まれた時、全てのコメントをすぐには表示せず、管理者が承認してから表示させるようにするかどうかという事です。コメントが比較的少ない開設時は、こちらにチェックをいれておいた方が安心なのではないかと思います。
すでに承認されたコメントの投稿者のコメントを許可し、それ以外のコメントを承認待ちにする
上の方法(コメントの1つ1つ承認する)がめんどくさいなぁという人は、こちらにチェックを入れておくと楽です。1度コメントを承認した人からのコメントは、承認しなくても自動的に表示されますが、それ以外は承認待ちにすることができます。
【投稿設定】Ping送信設定

まず、「Ping送信ってなに?」という事になりますが、
Ping送信とは、ブログやサイトで新しい記事を更新した時に、「ブログタイトル」や「ブログのアドレス(URL)]をなどの情報を、登録しておいたPingサーバー(インターネット上のWebサイトの更新情報を集めているサーバー)に自動で送信してくれる機能の事です。
Ping送信をすることで、より早く、Yahoo!やGoogleなどの検索サイトにブログ(サイト)の更新情報を認識してもらうことができます。そのため、SEO効果が期待できます。
※SEOとは、検索エンジン最適化のことで、検索エンジン上で自分のサイトを表示させる手法のことになります。
ということになります。
WordPressに備わっているPing機能のままでは、あまりよろしくないという話(@_@;)
早めにPing送信設定をしておきたいところが、実はWordPressではPing機能が備わっており、何もしなくてもPing送信は行われます。しかし、WordPressのPing機能は記事の新規投稿だけではなく、ちょっとした修正で更新したものもいちいちPing送信してくれるのです(@_@;)
短時間に何度も修正し更新したりすると…場合によってはスパム(迷惑)行為とみなされてしまう危険性があるのです((+_+))
このWordPressのPing機能のままでは、SEO的によろしくないですし、逆に危険とも言えるので対策を取る必要があります。
対策
対策としては以下の2つがあります。①プラグイン(WordPressに新しい機能を追加する機能)をインストールし設定する方法
②Ping送信サービスサイトを利用する方法。
②Ping送信サービスサイトを利用する方法。
なんなは、簡単でSEO効果も比較的高い②Ping送信サービスサイトを利用する方法をおすすめしています。
Ping送信サービスサイトを利用する方法については、ここでは長くなるので以下のリンク記事を参考にしてくださいね^^
ここまでが、基本の設定の6つになります^^
最後に。
今回はWordPressインストール後にしておくと安心な6つの初期設定をお伝えいたしました(#^^#)次回は引き続き、インストール後にしておくと安心な方法をお伝えしますが、その中でダッシュボードの気になる赤い数字(笑)を消していきたいと思います。(更新してくださいという通知なんですけどね!(^^)!)
早く記事が書きたいという気持ちわかります!!ですが、めんどくさい設定を初めにやっておくと「後は記事を書くだけ」という安心な状況になります。もう少しがんばりましょう ^^) _旦~~
なんなでした^^
次はコチラ♪6つの初期設定が終わったら…下のリンクへGO^^
【WordPress】最初にやっておけばよかった!初期設定【以外】のアレコレ

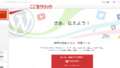

コメント