
※アフィリエイト商品を利用しています。
なんなです^^
今回は、エックスサーバーでドメイン追加時、SSL化に失敗してしまった時の対処法を、
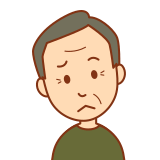
①ちゃんとした手順でドメイン追加したのに、たまたまSSL化に失敗してしまった方の対処法

②エックスサーバー以外で取得したドメインを、ネームサーバーを変更する前にエックスサーバーにドメイン追加してしまい、SSL化失敗した方の対処法(長い‼)
の2パターンでお伝えしていきたいと思います(#^^#)
※SSL化とは…無料独自SSL設定をする事で、インターネット上で情報をやり取りする場合に、情報データを暗号化し、第三者からのデータ採取等から、その情報を守るための通話技術を設定する事になります。
※ネームサーバーとは…「ドメインを運用していくサーバーを決定する」仕組みです。
では、早速解説していきます。
①ちゃんとした手順でドメイン追加したのに、たまたまSSL化に失敗してしまった方の対処法
手順を調べても何も間違ってないのになぜかSSL化失敗…。そういう時もあります(;’∀’)対処法
様々な原因が考えられるので、①でダメなら②、②でもだめなら③を試してみてくださいね^^①SSL設定が反映するまで最大1時間程度かかるという事にはなっていますが、反映までに時間がかかるという事は頭に入れておいた方がいいでしょう。(2時間~)
②エックスサーバーでは、後からでもSSL設定をすることができるので、その方法で、SSL化してみる。
②ブラウザのキャッシュの削除をしてみる。
キャッシュとは…1度見たページのデータを保存しておいて、次に見に行った時にすばやく表示させてくれる仕組みであり、グーグルクロームやインターネットエクスプローラー、サファリなどのブラウザなどがキャッシュ機能を持っています。ブラウザごとにキャッシュの保存容量は決まっています。限界を超えると古いものから削除されていきます。
では①から試していってみましょう。
①とくかく待ってみる
それでは①の対処法として、しばらく待ってみても(2時間くらい)反映されず、何かせずにいられない時は②エックスサーバーでのSSL化を試してみましょう。
②エックスサーバーでSSLの設定をする。
ではまずは、サーバーパネルにログインしている方は、下図のような画面左上のサーバーパネルと書かれているタイトルをクリックし、サーバーパネルのトップページにいきましょう。
(ログアウトしている方はコチラからどうぞ→エックスサーバーのサーバーパネル)
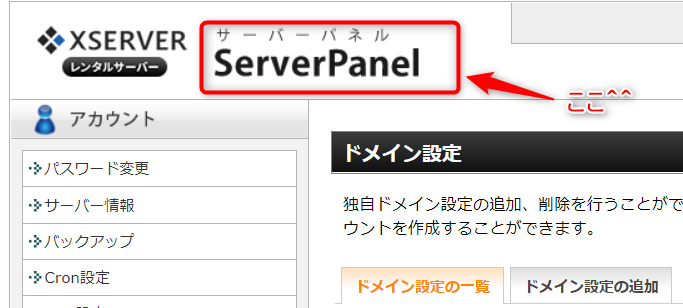
トップページになりましたら、左下の「設定対象ドメイン」で、今回SSL化したい該当ドメインを選択し、「設定する」をクリックします。
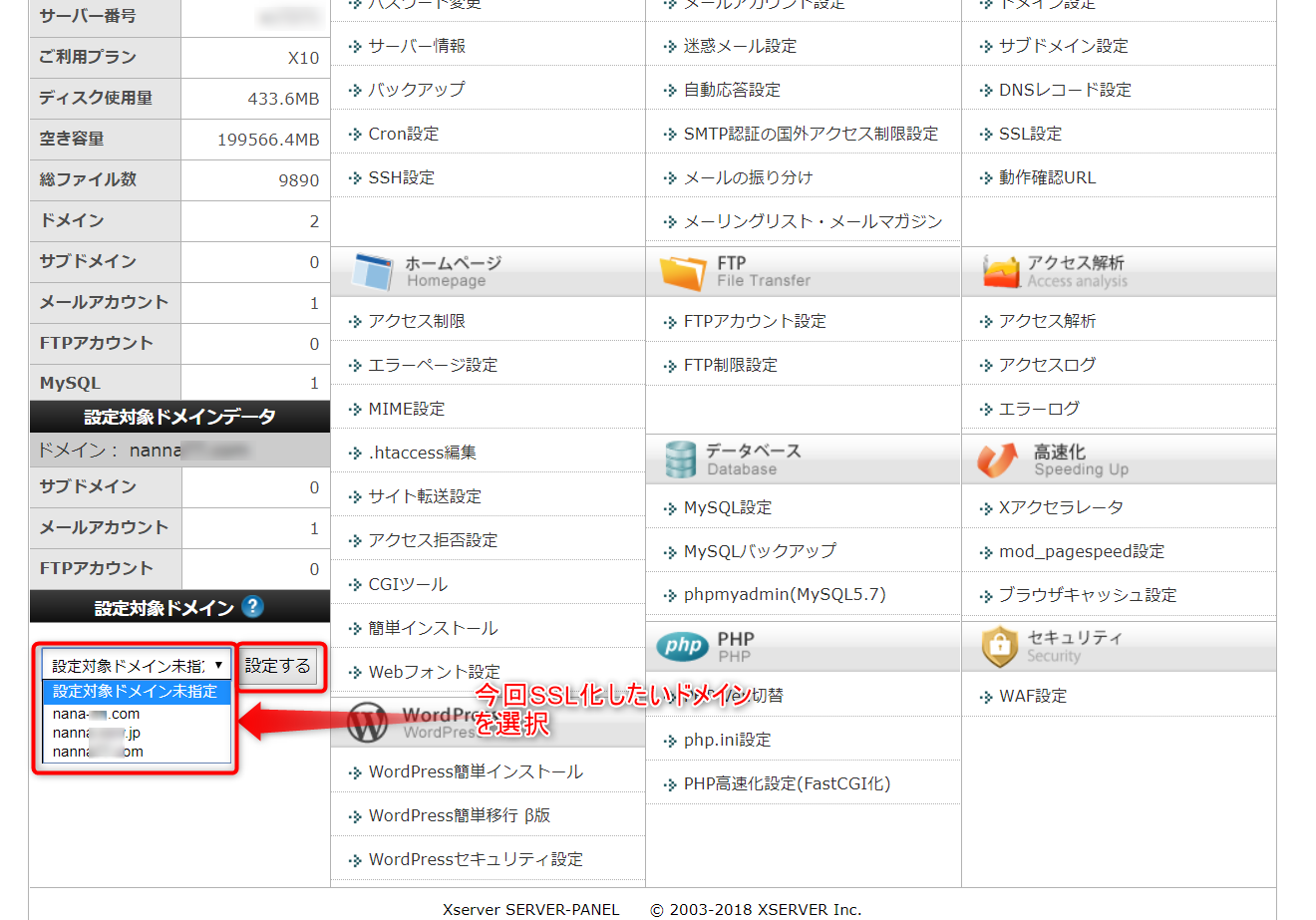
該当ドメインを選択し、「設定する」をクリックしましたら、
ドメイン欄の「SSL設定」をクリックします。
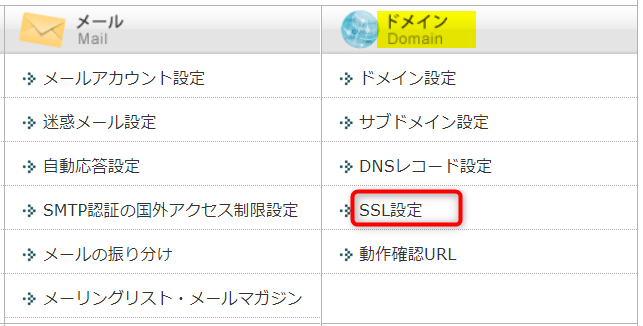
「SSL設定」をクリックすると、下図のような画面がでますので、
「独自SSL設定の追加」をクリックします。
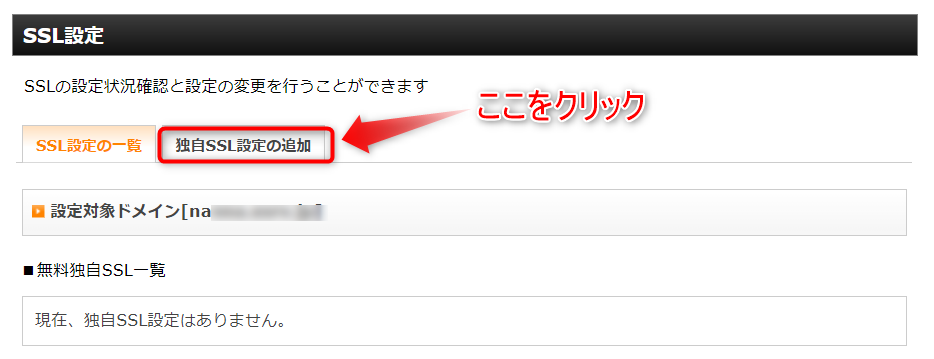
「独自SSL設定の追加」をクリックすると、下図のような画面が出ますので、ドメインを確認し、「独自SSLを追加する(確定)」をクリックします。
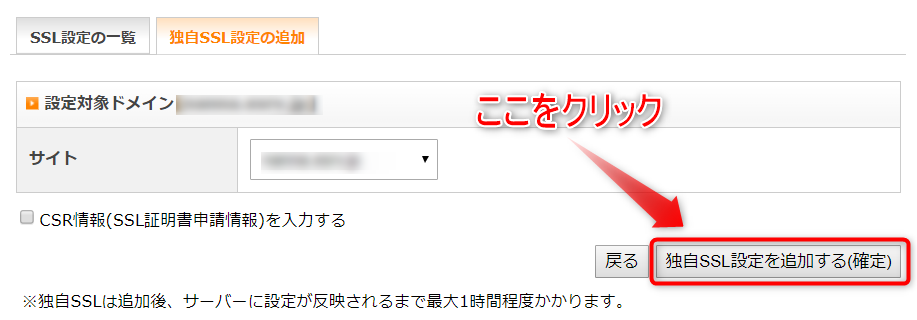
「独自SSL設定を追加する(確定)をクリックすると、「SSL新規取得申請中です。しばらくお待ちください。」と表示されますので、しばらく待ちます。
(数分間かかることがあります。)
しばらく待つと、下図のような画面が出てきます。「独自SSL設定を追加しました」と記載されています(^^)vこれで大丈夫なはずです^^
ただ、下図の画面にも書いてありますが、SSLの設定完了までに最大で1時間程度かかります。
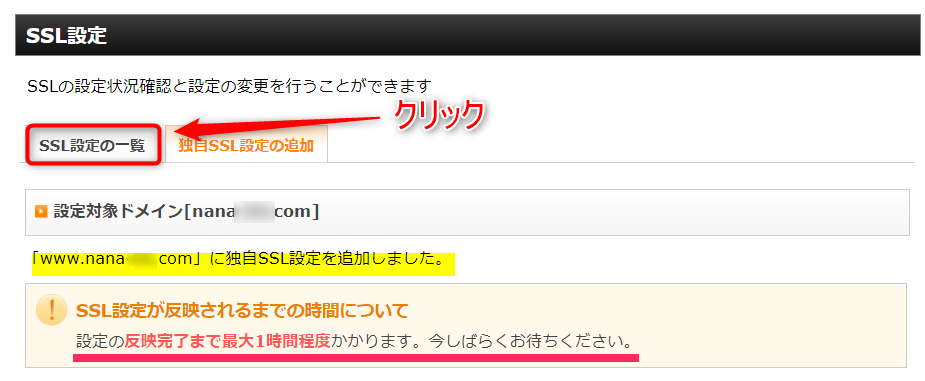
無事にSSLが成功したか確認したい方は、記事後半の「SSL設定がうまくいったか確認したい方は」を参考にしてみてください♪
③キャッシュの削除をしてみる
それでも反映されないなぁ~~~という時は、グーグルクロームやインターネットエクスプローラーなどのブラウザのキャッシュを削除してみましょう。ブラウザによってキャッシュの削除方法は違います。
今回は、グーグルクロームでのキャッシュの削除を解説していきますが、他のブラウザのキャッシュ方法については、
(例)「インターネットエクスプローラー キャッシュ削除方法」などで検索するとたくさん出てきます。(グーグルクロームだけでごめんなさい( ;∀;))
グーグルクロームキャッシュ削除方法
①グーグルクロームの「右上のアイコン(点が3つ縦にならんでいる)」をクリックし、②「その他のツール」にカーソルを当てます。③すると左に「閲覧履歴の消去」と出るのでそこをクリックします。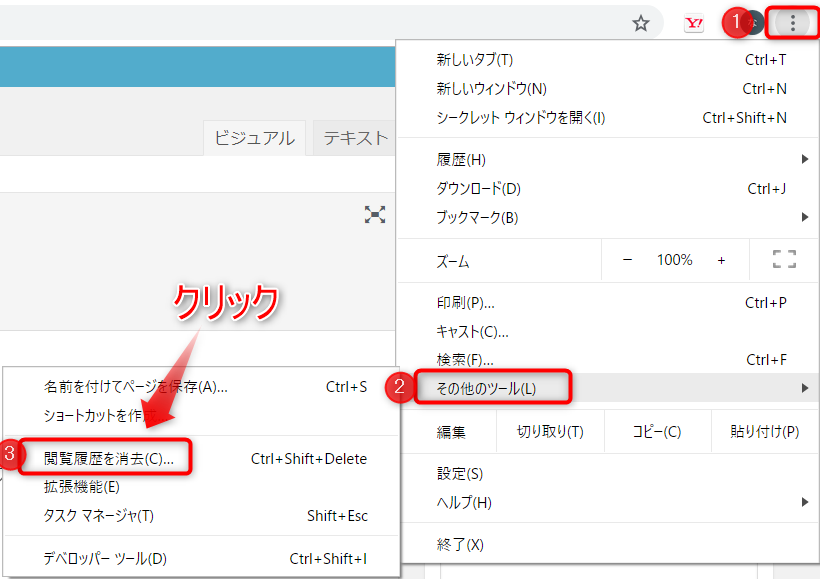
すると、下図のような画面が出るので①「キャッシュされた画像とファイル」にチェックが入っている事を確認し②「データを削除」をクリックします。
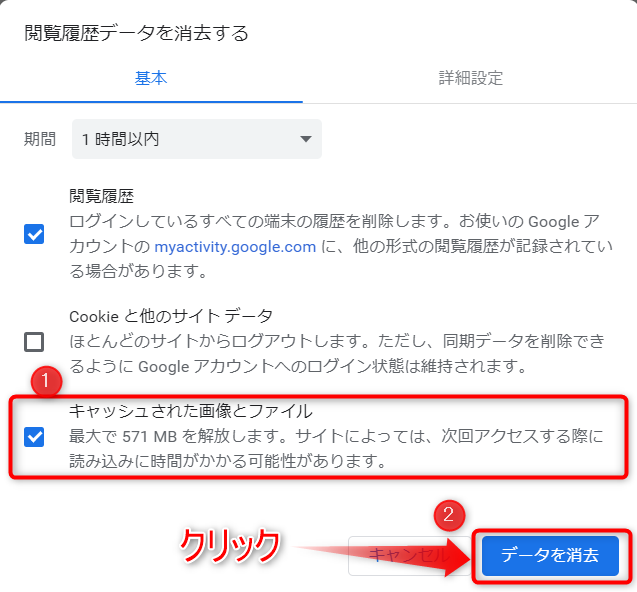
これでキャッシュの削除は完了です^^
無事にSSLが成功したか確認したい方は、記事後半の「SSL設定がうまくいったか確認したい方は」を参考にしてみてください♪
②エックスサーバー以外で取得したドメインを、ネームサーバーを変更する前にエックスサーバーにドメイン追加してしまい、SLL化失敗した方の対処法
①下図のように、本来SSL化されると、「https」とsが付け足されるはずのURLが、「http」のまま。②「!無料独自SSLの設定に失敗しました」と記載されていた。
そんな方が対象です。
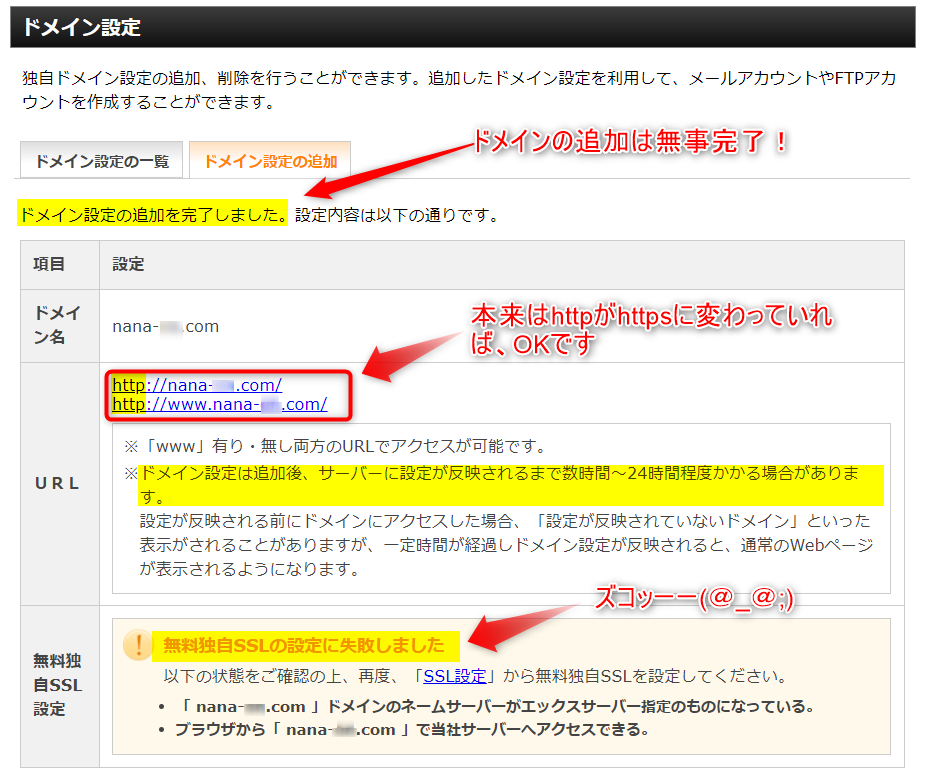
原因
今はエックスサーバーへドメイン追加時に、自動でSSL化ができるのですが、その時にネームサーバーがエックスサーバーになっていないとSSL化に失敗してしまうんですね~((+_+))
ネームサーバーというのは、「ドメインを運用していくサーバーを決定する」仕組みと考えていいです。
対処法
ネームサーバーをエックスサーバーに変更して、改めて、SSL設定します。
これからしていく作業で、
「ムームードメインで取得したドメイン」を「エックスサーバー」との組み合わせでサイトを運用していくという事を決定していきます^^
ネームサーバーの変更
ではまずは、ネームサーバーの設定を変更していきましょう。準備
まずは、エックスサーバーの「サーバーパネル」のトップページで、「アカウント」の項目にある「サーバー情報」をクリックします。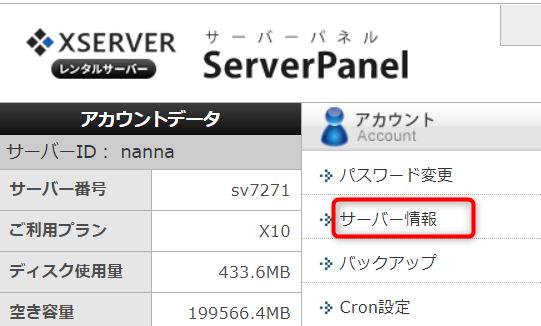
これから行う「ムームードメインでのネームサーバーの設定」に赤枠で囲まれた部分(ネームサーバー1~5)を使用するので、このページは開いたままにしましょう。
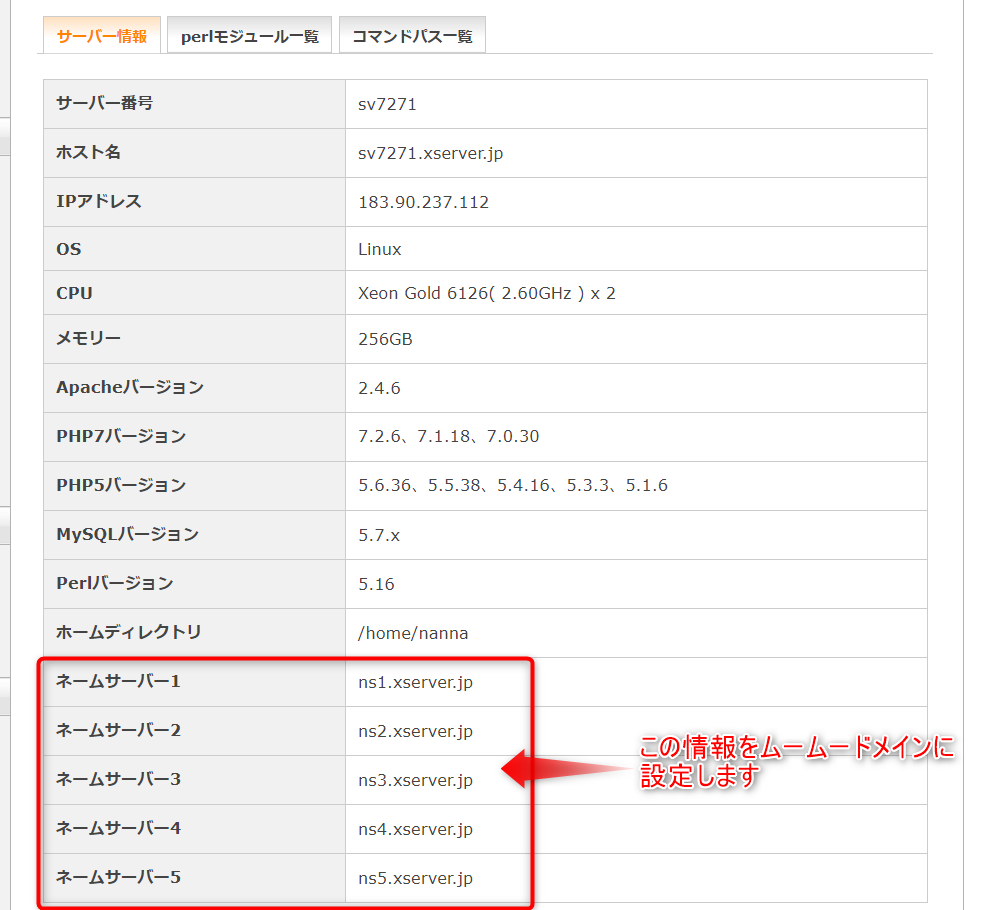
ムームードメインでネームサーバーの設定変更をする
ムームードメインでは、ドメインのネームサーバーの変更をしていきます。まずはムームードメインにログインします。
下図のような画面が出るので、右上の「ログイン」をクリックします。
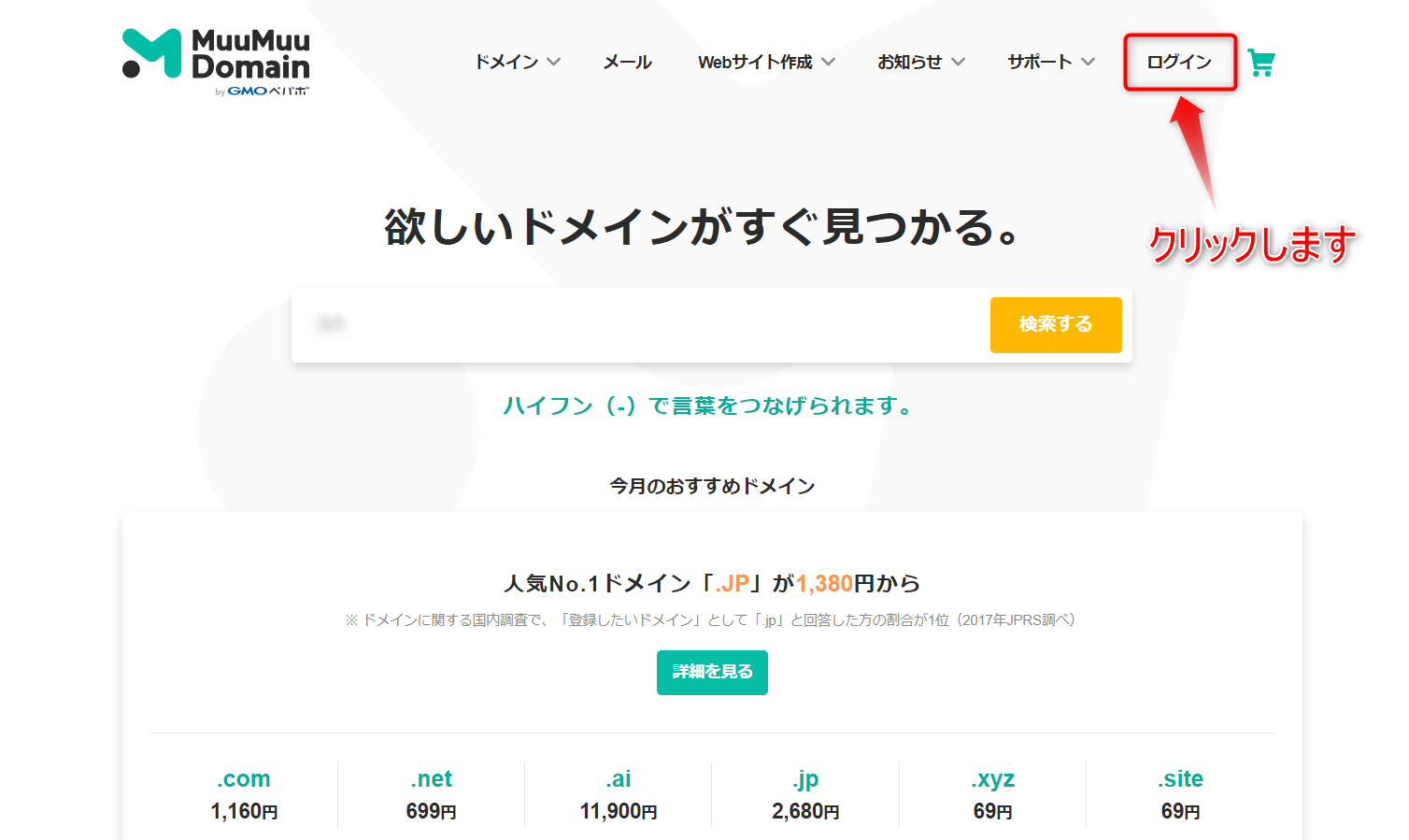
「ドメイン一覧」の「該当ドメイン」をクリックします。
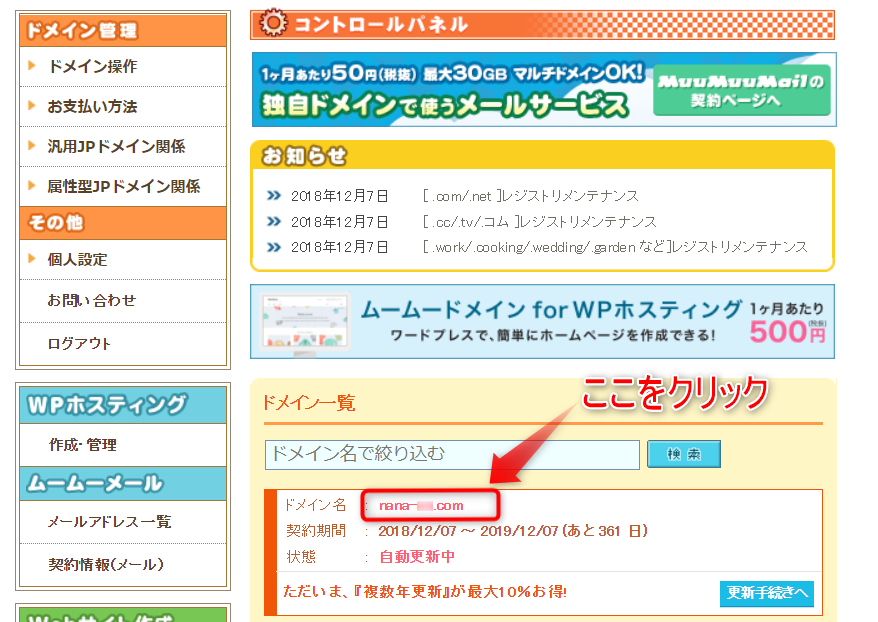
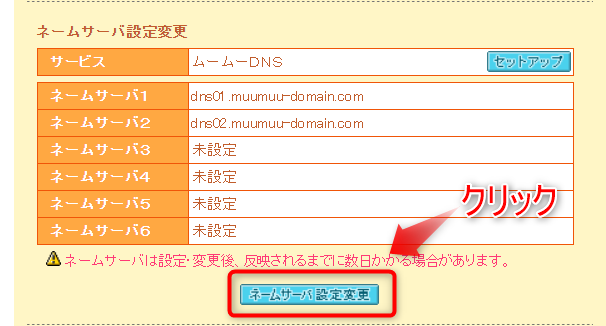
下図のような画面が出てくるので下にスクロールしていきます。
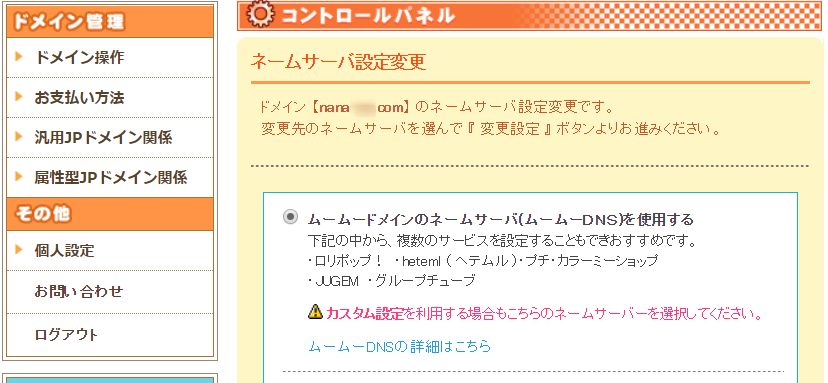
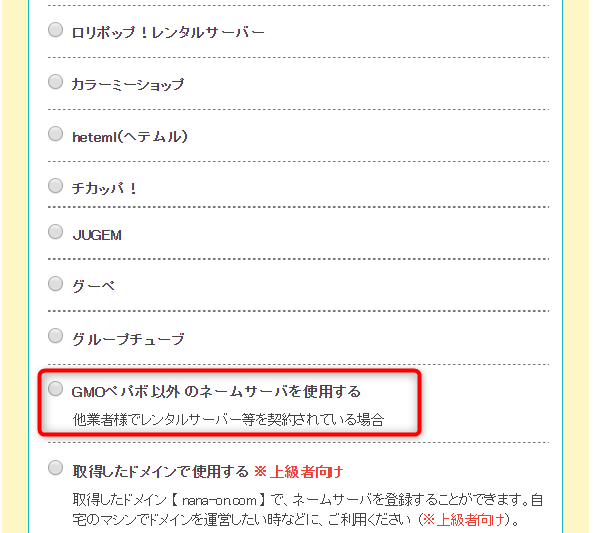
「GMOペパボ以外のネームサーバーを使用する」にチェックを入れると、下図のように下にネームサーバーを設定する欄が開きます。
下図の赤枠で囲った部分に、先ほどエックスサーバーサーバーパネルの「サーバー情報」で開いた「ネームサーバー1」~「ネームサーバー5」までを一つ一つコピーし、ペーストしていきます。
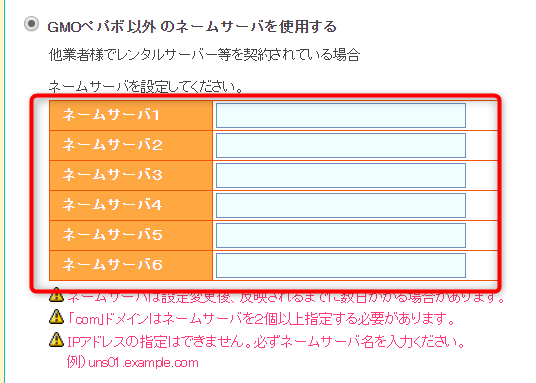
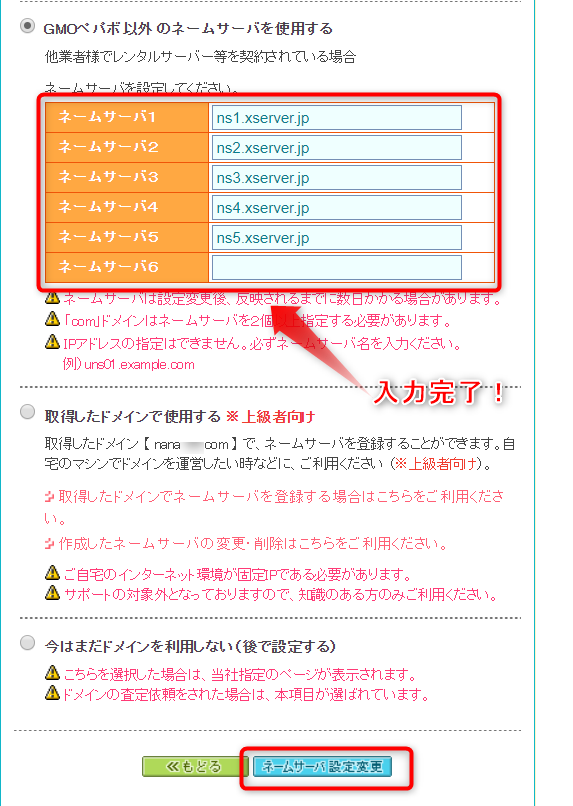
ウェブ上から「ネームサーバーの設定変更を行ってもよろしいですか?」というメッセージが出てくるので「はい」を選択します。
その後、下図のように「ネームサーバの設定を変更しました」と画面に表示されればOKです^^

それでは、改めてSSLの設定をしていきましょう。
SSLの設定をする。
エックスサーバーでは、後からでもSSL設定をすることができるんですよ☆その方法で、SSL化していきます。
ではまずは、サーバーパネルにログインしている方は、下図のような画面左上のサーバーパネルと書かれているタイトルをクリックし、サーバーパネルのトップページにいきましょう。
(ログアウトしている方はコチラからどうぞ→エックスサーバーのサーバーパネル)
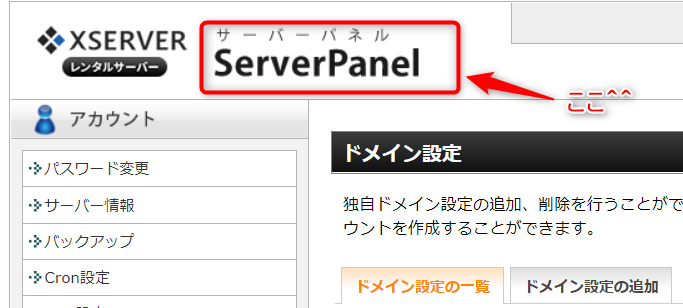
トップページになりましたら、左下の「設定対象ドメイン」で、今回SSL化したい該当ドメインを選択し、「設定する」をクリックします。
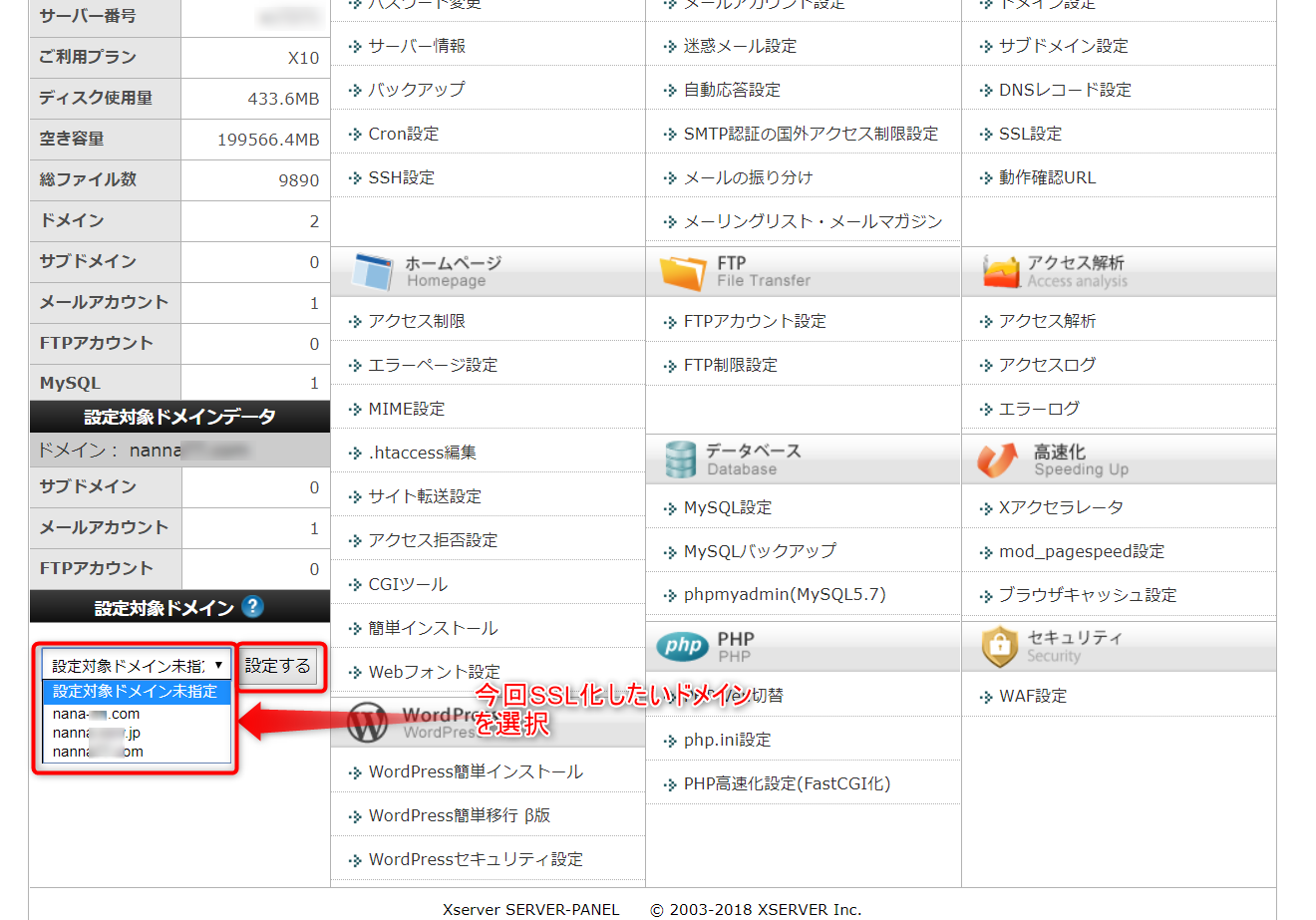
該当ドメインを選択し、「設定する」をクリックしましたら、ドメイン欄の「SSL設定」をクリックします。
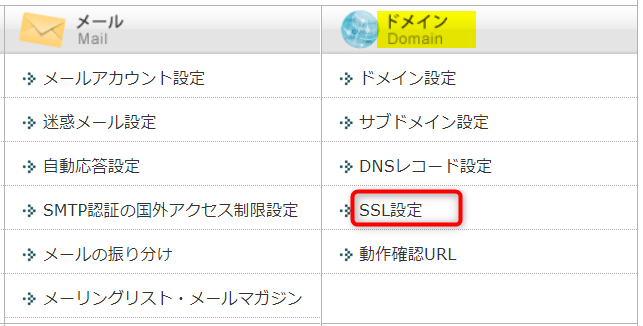
「SSL設定」をクリックすると、下図のような画面がでますので、「独自SSL設定の追加」をクリックします。
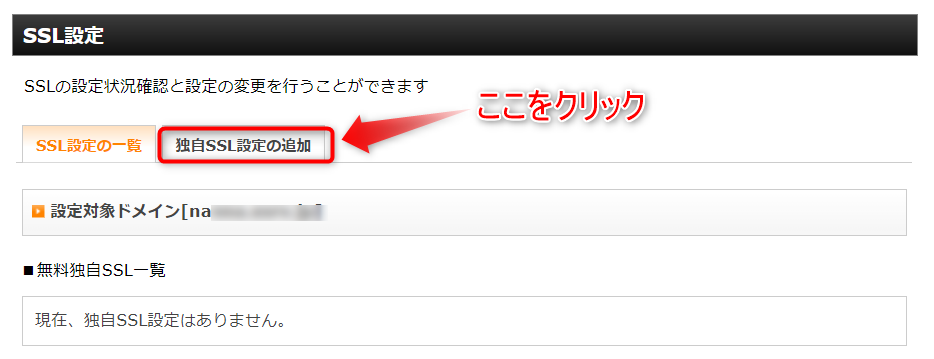
「独自SSL設定の追加」をクリックすると、下図のような画面が出ますので、ドメインを確認し、
「独自SSLを追加する(確定)」をクリックします。
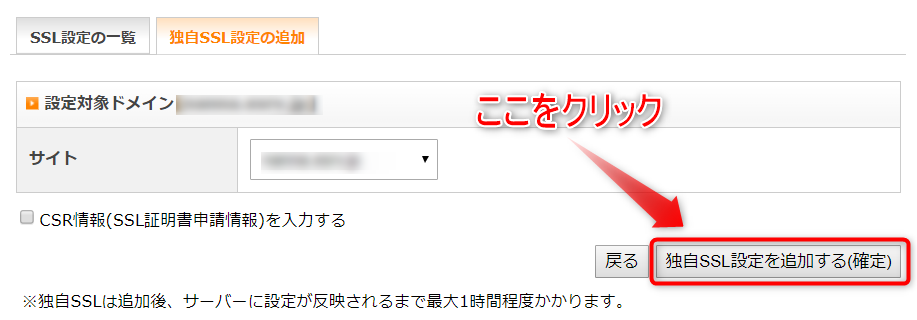
「独自SSL設定を追加する(確定)をクリックすると、
「SSL新規取得申請中です。しばらくお待ちください。」と表示されますので、しばらく待ちます。(数分間かかることがあります。)
しばらく待つと、下図のような画面が出てきます。
「独自SSL設定を追加しました」と記載されています(^^)v
SSLの設定完了までに最大で1時間程度かかります。
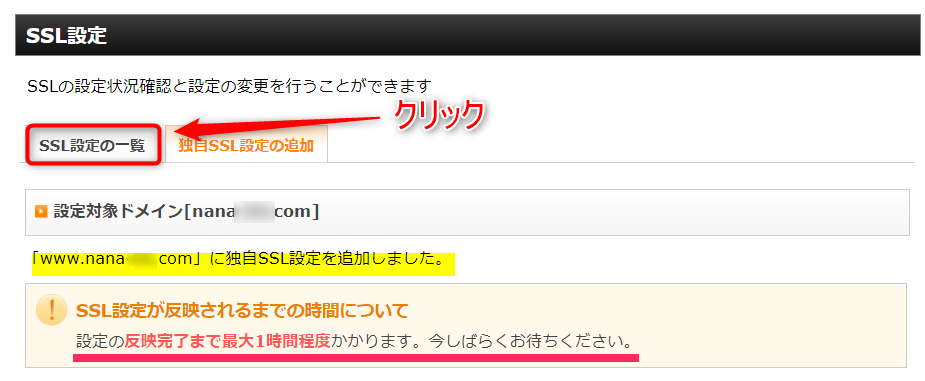
これで、SSL化には成功しているはずです^^
SSL設定がうまくいったか確認したい方は
1時間ほど経過したら、上図の画面の「SSL設定の一覧」をクリックします。すると、下図のような画面がでますので、「SSL用アドレス」をクリックします。
httpsから始まるSLL化されたURLですね^^
こちらをクリックしてサイトが表示されれば、SSL化が成功したということになります。
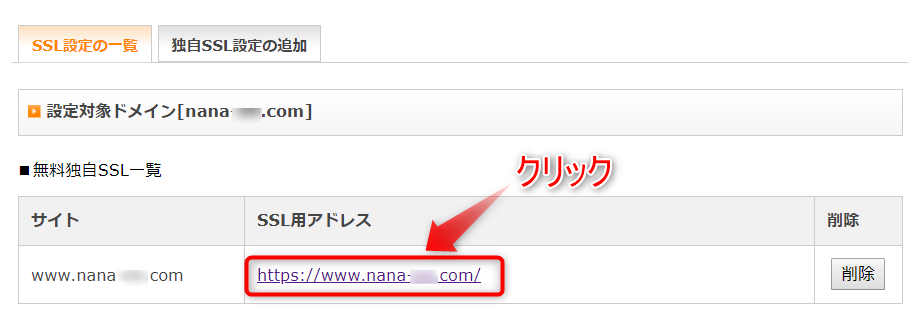
さて、どうでしょう。
下図のような画面がでれば、そのURLは無事にSSL設定されたという事になります。
すでにサイトをお持ちの方は、無事にサイトが表示されればOKです。
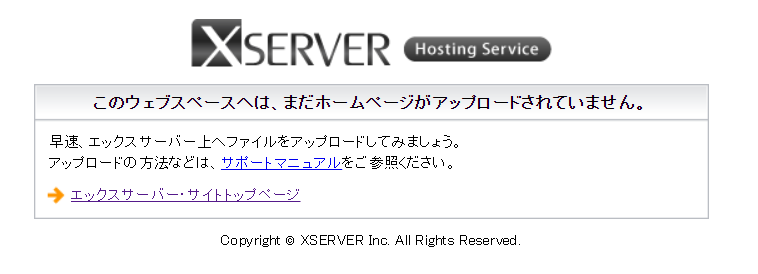
まだSSL化ができていない場合は、httpsから始まるURLをクリックしても、
「無効なURLです。プログラム設定の反映町である可能性があります。しばらく時間をおいて再度アクセスをお試しください。」
と表示されます。
その場合は、時間をあけて試してみてくださいね♪
最後に。
お疲れさまでした^^今回は、エックスサーバーでドメイン追加時、SSL化に失敗してしまった時の対処法を2パターンお伝えさせて頂きました(*^▽^*)
うまくSSL設定できたでしょうか?
エラーになると、え?!(*´Д`)っと、ドキドキしてしまいますよね。
でも対処法は大体あるので、落ち着いて対処していけば大丈夫です☆
ムームードメインで取得したドメインとエックスサーバーを繋ごうとして、途中でSLL化に失敗した方は、
今回の記事の工程をすれば、ムームードメインで取得したドメインとエックスサーバーを繋ぐ作業も完了していますので安心してください^^
ここまできましたら、次はワードプレスを立ち上げていきましょう。
なんなでした♪


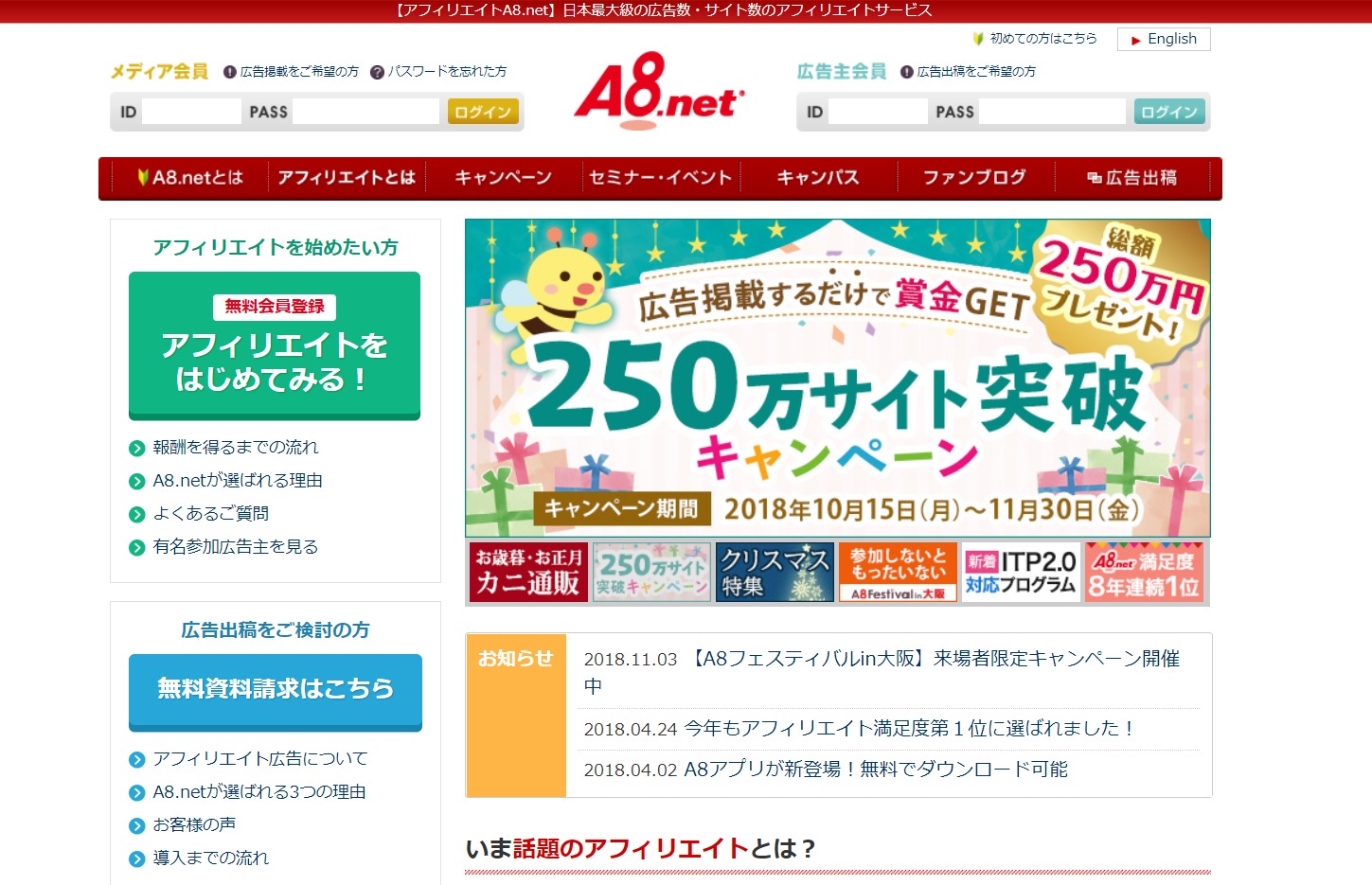
コメント