
なんなです^^
ブログやサイトを始めると「Ping送信」という言葉を見かけることがあると思います。
WordPressでネットビジネスをしていくとしたら、1人でも多くの人に記事を見てもらうためにも、「Ping送信」を知り、賢く取り入れていきましょう~(#^^#)
今回は、
Ping送信とは?というところから、
「WordPressで、より安心で簡単なPing送信設定をする方法」
をお伝えしたいと思います。「WordPressで、より安心で簡単なPing送信設定をする方法」
ぜひ、WordPressの初期設定から取り入れてみてください。
それでは、Ping送信ってなんだ?というところからお伝えしていきたいと思います。
Ping送信とは?
Ping送信とは、ブログやサイトで新しい記事を更新した時に、「ブログタイトル」や「ブログのアドレス(URL)]をなどの情報を、登録しておいたPingサーバー(インターネット上のWebサイトの更新情報を集めているサーバー)に自動で送信してくれる機能の事です。Ping送信をすることで、より早く、Yahoo!やGoogleなどの検索サイトにブログ(サイト)の更新情報を認識してもらうことができます。そのため、SEO効果が期待できます。
SEOとは、検索エンジン最適化のことで、検索エンジン上で自分のサイトを表示させる手法のことになります。
WordPressで、より安心で簡単なPing送信設定をする方法
WordPressには、最初からPing機能が備わっており、何もしなくてもPing送信は行われます。ですが、このままではあまり好ましくない設定なのです。←ここを知って欲しい((+_+))記事の新規投稿だけではなく、ちょっとした修正で更新したものもいちいちPing送信してくれるのですが、短時間に何度も修正し更新したりすると…
場合によってはスパム(迷惑)行為とみなされてしまう危険性があるのです((+_+))
SEO的に、逆によろしくない感じになるんですね(;’∀’)
ですので、別の方法を考えた方がいいという事になります。
対策として2つの方法があります。
①プラグイン(WordPressに新しい機能を追加する機能)をインストールし設定する方法
②Ping送信サービスサイトを利用する方法。
ここではより簡単に設定できる「Ping送信サービスサイト」を利用する方法をお伝えします♪
②Ping送信サービスサイトを利用する方法。
Ping送信サービスサイト「PINGOO」に登録♪
それでは、PINGOOへの登録方法を解説していきますね(#^^#)まずは下のリンクをクリックします^^
↓↓↓
PINGOO
すると下図のような画面がでてきますので、画面左上の「新規アカウント作成(無料)」をクリックします。
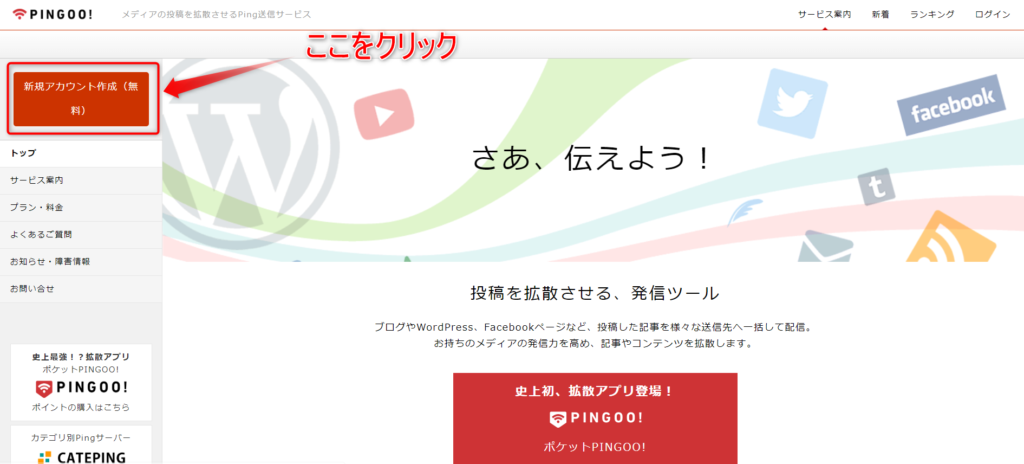
「新規アカウント作成(無料)」をクリックすると、下図のような「新規アカウント作成」画面が出てきます。
①メールアドレス
②パスワードを2回入力
③「利用規約に同意する」にチェックを入れる
まで完了しましたら「アカウント作成」をクリックします。②パスワードを2回入力
③「利用規約に同意する」にチェックを入れる
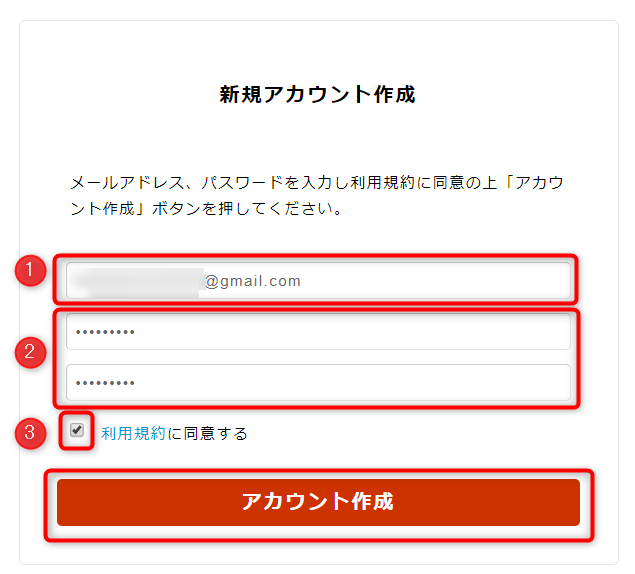
「アカウント作成」をクリックすると、下図のような画面が出てきます。
先ほど登録したメールアドレスにPINGOOからのメールが届いていると思います。確認してみましょう。
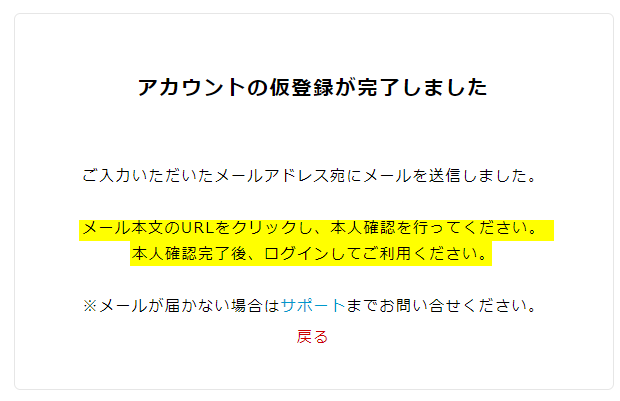
下図のような文面のメールが届いているはずです^^(届いていない場合は迷惑メールフォルダを確認してみましょう。)
本文中の【本登録用URL】をクリックします。
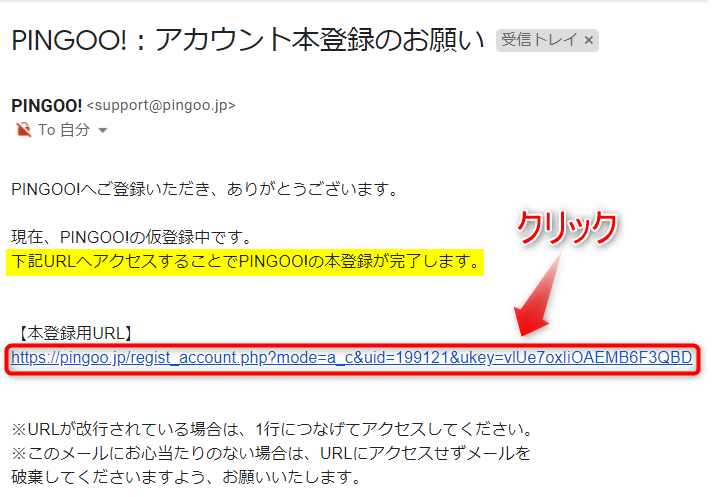
URLをクリックすると、本登録は完了し、PINGOOのトップページになりますので、
画面右上の「プロジェクトを新規作成」をクリックします。
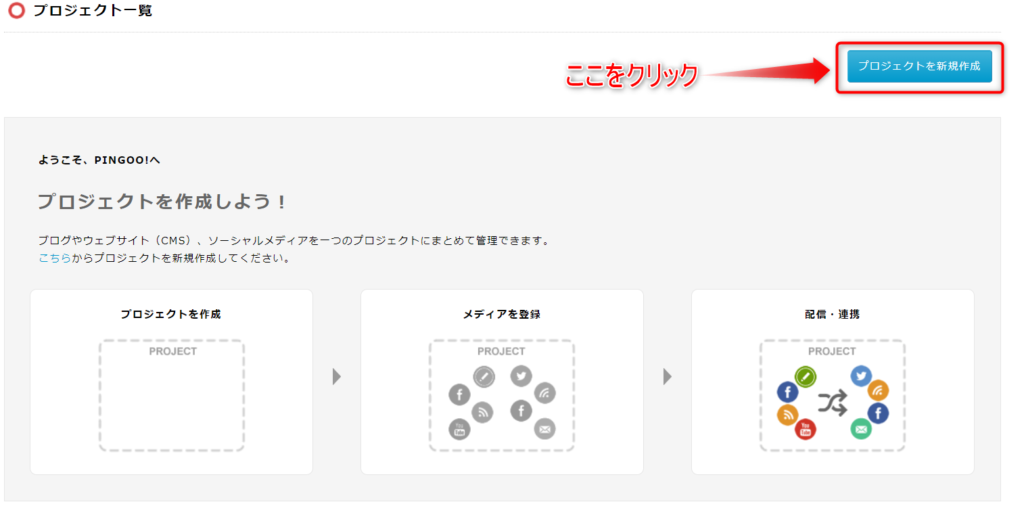
「プロジェクトを新規作成」をクリックすると下図のような画面がでてきますので、
ゆっくり下にスクロールしていき、「お申込みプラン」のところで「フリープラン」にチェックを入れます。
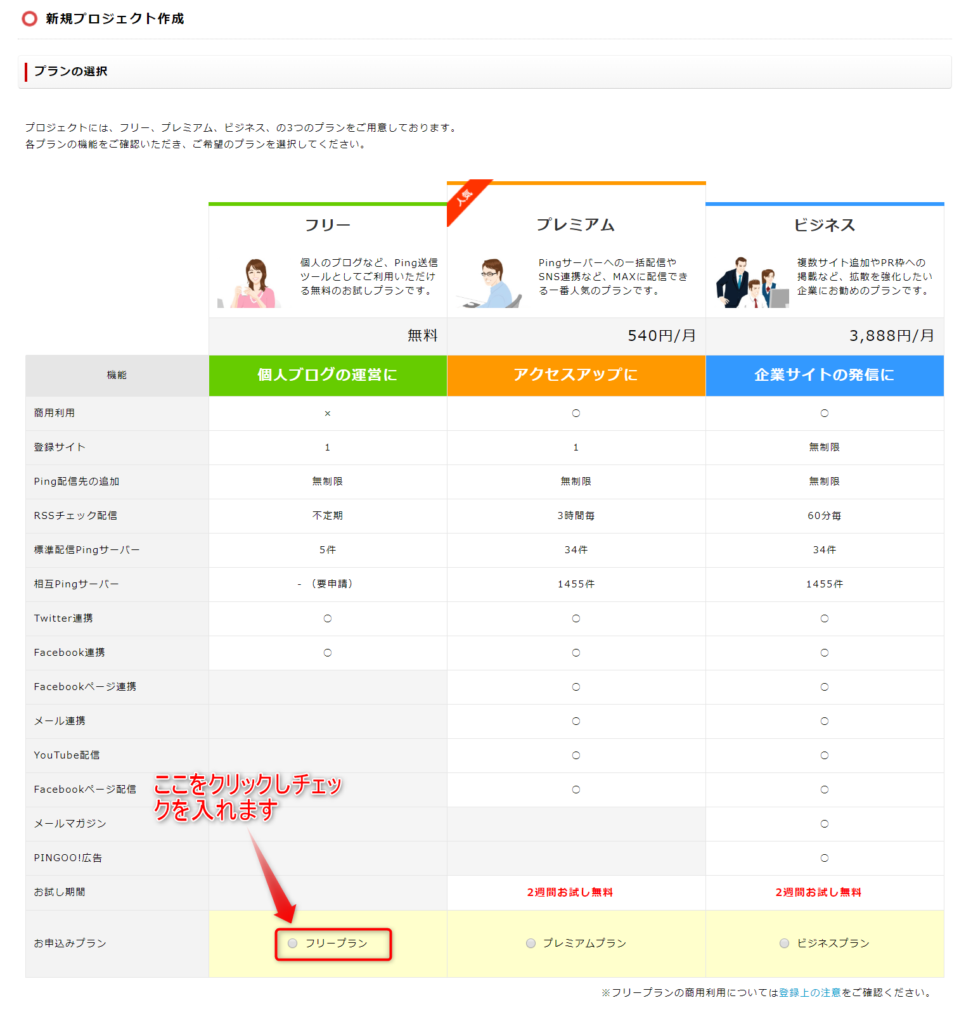
そのまま下にスクロールしていくと、「プロジェクト内容の登録」フォームが出てきます。
①あなたが管理しやすい名前をつけましょう。(例えばブログのタイトルなど)
②メインサイトのURLを入力します。
③あなたのブログやサイトで扱うテーマに近いものを左から順番に選んでいきます。
④地域を選択します。
②メインサイトのURLを入力します。
③あなたのブログやサイトで扱うテーマに近いものを左から順番に選んでいきます。
④地域を選択します。
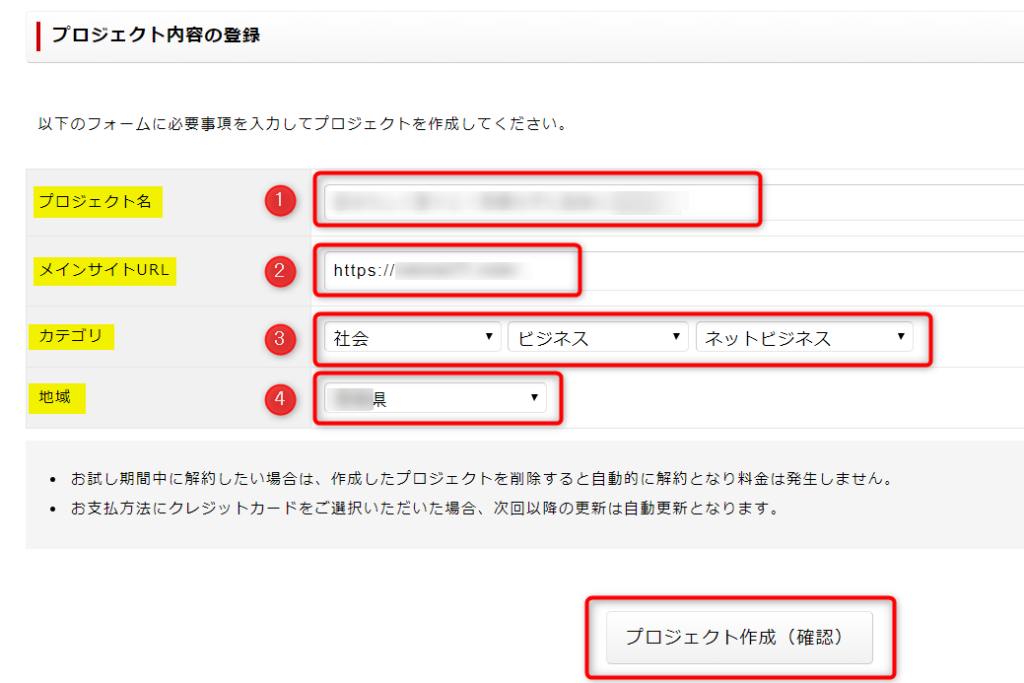
フォームへの入力が終わりましたら「プロジェクト作成(確認)」をクリックします。
すると、「確認画面」が出てきますので、①確認し、②2つにチェックを入れます。
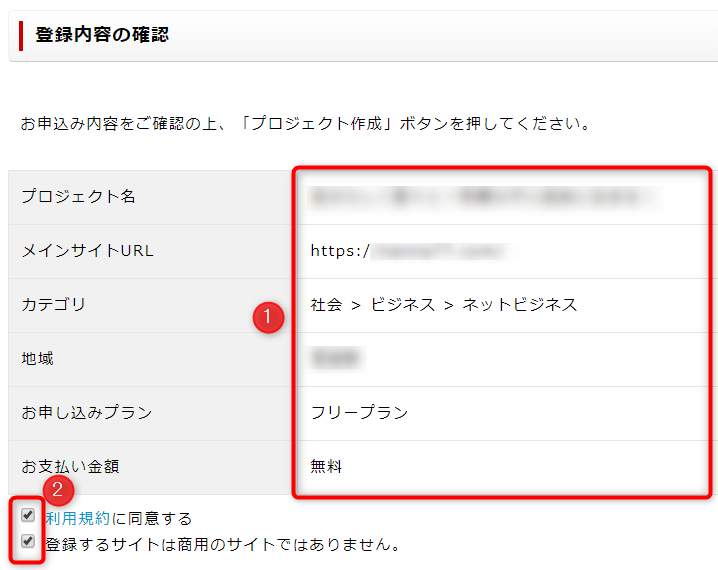

ネットビジネスのためのWordPressを始めた方は、「あれ?“商用のサイトではありません“にチェックを入れても大丈夫なのかな?」と心配に思う方もいるかもしれません。PINGOOでは、企業やお店、行政が運営しているサイトなどのことを商用のサイトとしています。個人のサイトなら大丈夫ですよ^^【参考】PINGOO(登録上の注意のページ)

内容の確認とチェックまで済みましたら、「プロジェクト作成」をクリックします。
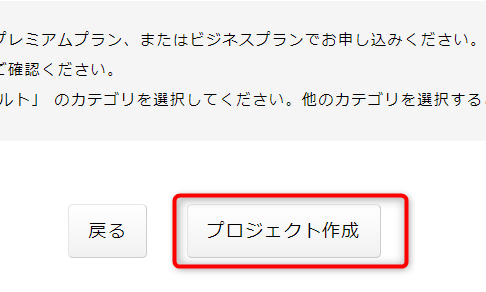
これであなたのブログやサイトをPINGOOに登録することができました^^
が、まだ終わりではありません。
次はWordPressのブログやサイトの方にPingを設定していきます。
下図のような画面が出ていると思いますが、次の作業で使うので、赤枠で囲んだ部分のURLをコピーしておいてください♪
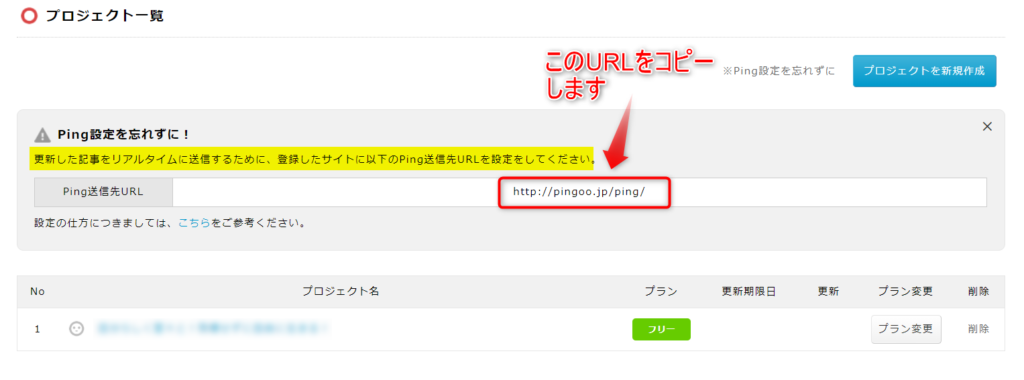
(コピーは、コピーしたい文字を左クリックしながらスライドさせ色をつけます。その上で右クリックしコピーを選択します)下図参照。
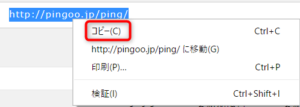
登録が完了すると、PINGOOから2通のメールが届いています。
「本登録が完了しました。【ログイン情報】」というメールと、「登録情報のご案内」という2通のメールです。
「登録情報のご案内」メールは確認だけで大丈夫です。
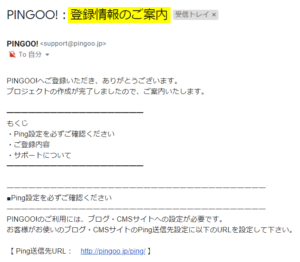

下図のような「本登録が完了しました【ログイン情報】」メールでは本文中のURLからログインし、
PINGOOをブックマーク登録(お気に入り登録)しておきましょう。
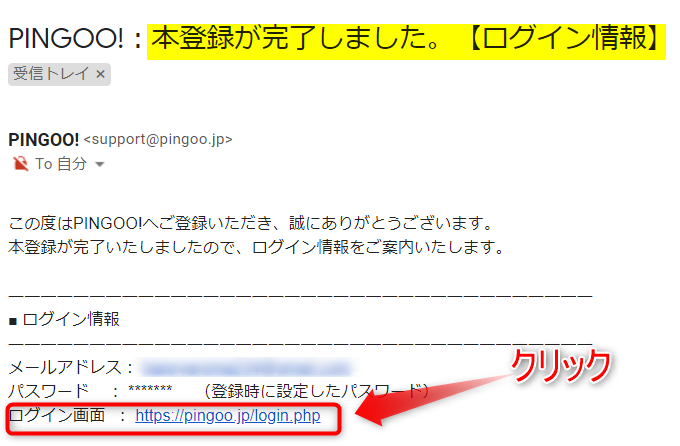
WordPressでのPing送信の設定方法
WordPressのダッシュボード(管理画面)で、「設定」→「投稿設定」をクリックします。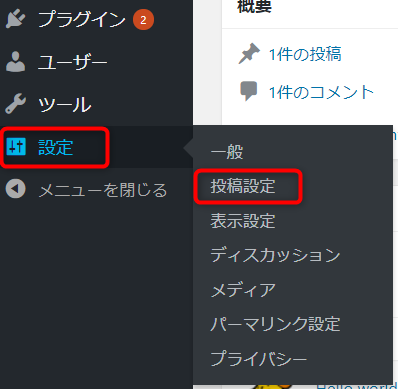
「投稿設定」をクリックして出てきた画面を少しだけ下にスクロールしていくと、「更新情報サービス」というところがあるので、
①そこにもともと入っていたURLは消して、先ほどPINGOOでコピーしたURLをペーストし、
②「変更を保存」をクリックします。
②「変更を保存」をクリックします。
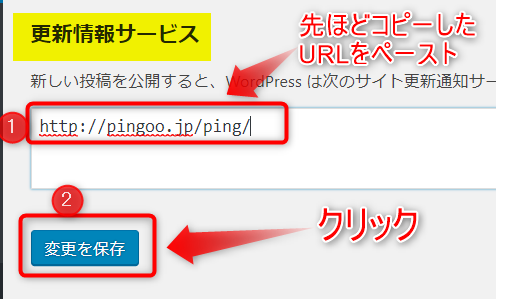
ペーストというのは、コピーしたものを「貼り付ける」ことをいいます。貼り付けたい部分にカーソルを置き、右クリックして出てきた選択肢の中の「貼り付ける」をクリックします。(下図参照↓)
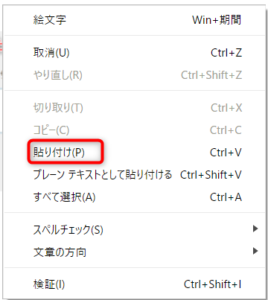
これでWordPressのPing送信の設定は終わりになります^^
最後に。
今回は、Ping送信とは?というところから、「WordPressで、より安心で簡単なPing送信設定をする方法」をお伝えしました^^
簡単でもちゃんとSEO効果もあるので、PINGOO登録してみてくださいね♪
なんなでした^^

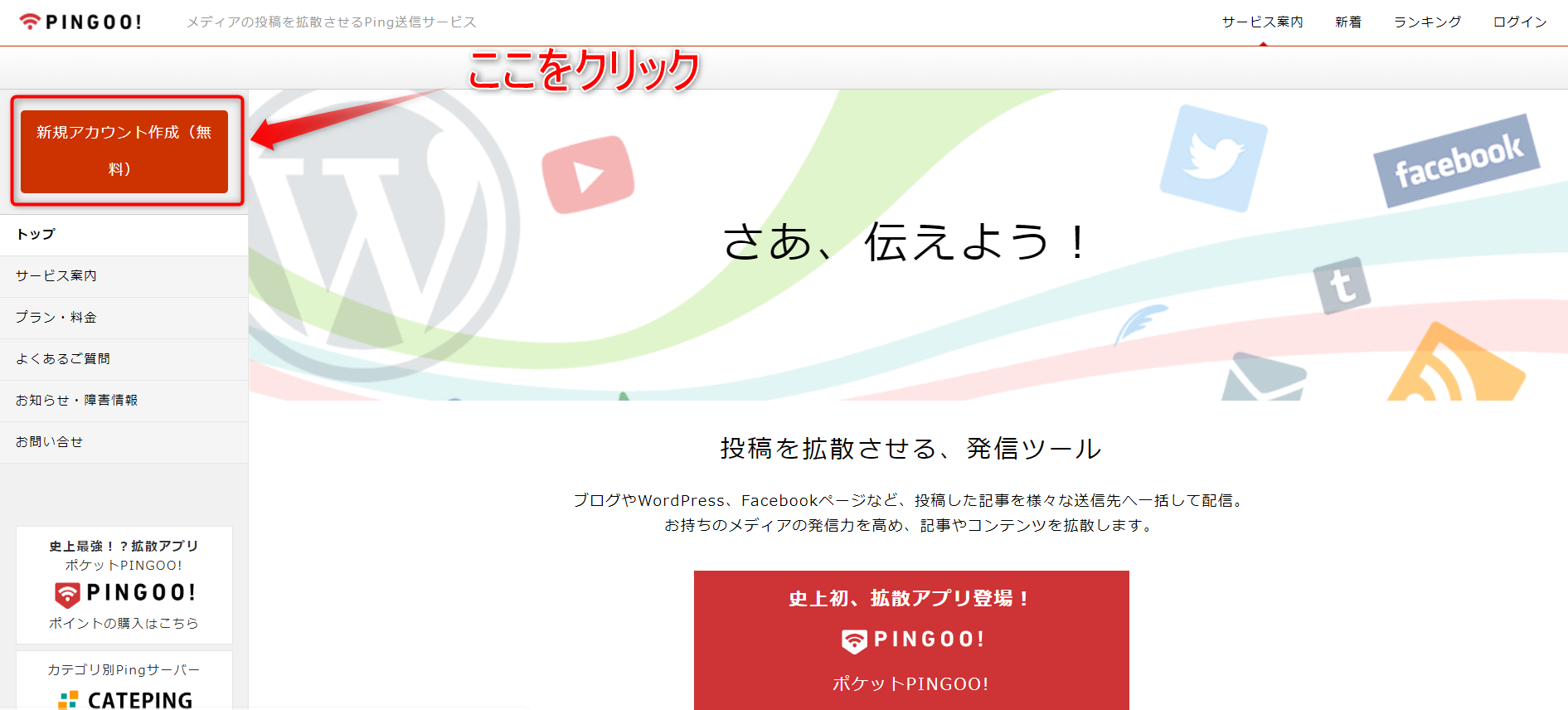


コメント
はじめまして。ランキングからきました。パソコンが初心者なのでpingについて良く知らず恥ずかしいのですが、丁寧な説明で助かりました。ありがとうございました。
お返事が多くなり申し訳ありません(;’∀’)
>丁寧な説明で助かりました。
とっても嬉しいです!これからも、わかりやすく伝えられるように頑張ります(≧▽≦)
パソコン初心者さんでサイトも頑張られてるんですね~!
コメント嬉しかったです(*^▽^*)