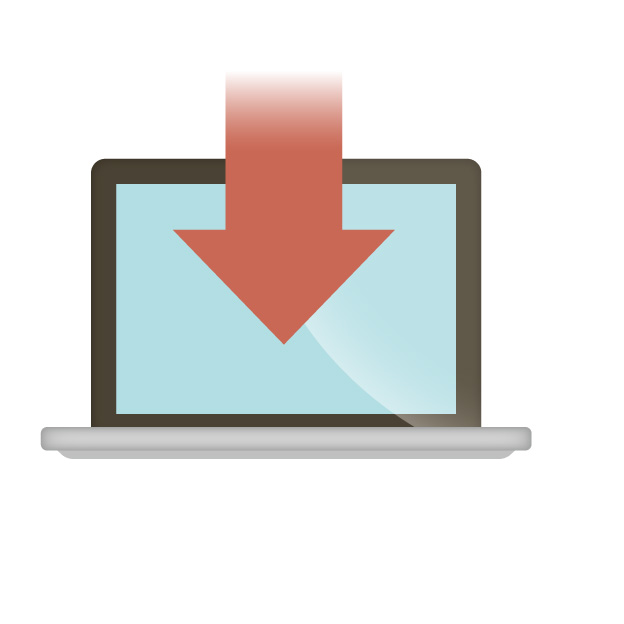
なんなです♪
ネットビジネスをしていくとしたら、
あなたのパソコンとサーバーの間でデータのやり取りをするために、
「FTPソフト」というものが必ず必要になります。
「FTPって何?」という方は、
前回の記事を参考にしてみてくださいね☆
【参考】ネットビジネスするなら必須の「FTP」「FTPソフト」って何???どんな時に使うのか?絶対必要なのか?について考える。
必要な時がきて、突然導入するよりは、
早めに取り入れておきましょう。
「FTPソフト」もいろんな種類がありますが、
今回は、
ネットビジネスをしている人達に人気の「FileZilla(ファイルジラ)」のインストール方法
について図を交えて、
丁寧に解説していきたいと思います(^^)v
FTPソフトとは?


FTPソフトというのは、
あなたのパソコンから、あなたが契約しているレンタルサーバーへデータをアップロードしたり、逆に、サーバーからあなたのパソコンにデータをダウンロードしたりする事のできる
「ファイル転送ソフト」です♪
FileZilla(ファイルジラ)の特徴
今回ご紹介するFTPソフトFileZillaの特徴としては、・無料
・ファイルを転送するスピードが速い。
・大量のファイルのアップロードが可能。
・セキュリティー面でも優れている。
・個人のアフィリエイターからプロのウェブページ制作者まで幅広く使われている。
・Windows/Macの両方で使える。
になります☆・ファイルを転送するスピードが速い。
・大量のファイルのアップロードが可能。
・セキュリティー面でも優れている。
・個人のアフィリエイターからプロのウェブページ制作者まで幅広く使われている。
・Windows/Macの両方で使える。
今回はFileZillaを紹介していますが、
慣れてきたら、ほかのFTPソフトを試してみて、自分に合うものを探してみてもいいと思います☆
FileZilla(ファイルジラ)のインストール方法
では、早速インストールしていきましょう(^^)vまずは下のリンクから「FileZillaのサイト」を開きます。
↓↓↓
FileZilla公式サイト
すると、このようなページが表示されるので、
赤枠で囲んだ【Download FileZilla Client】をクリックします。
(※翻訳機能を使えば日本語に変換することもできます。
今回は、翻訳機能が使えない方のために英語のままで解説していきたいと思います。)
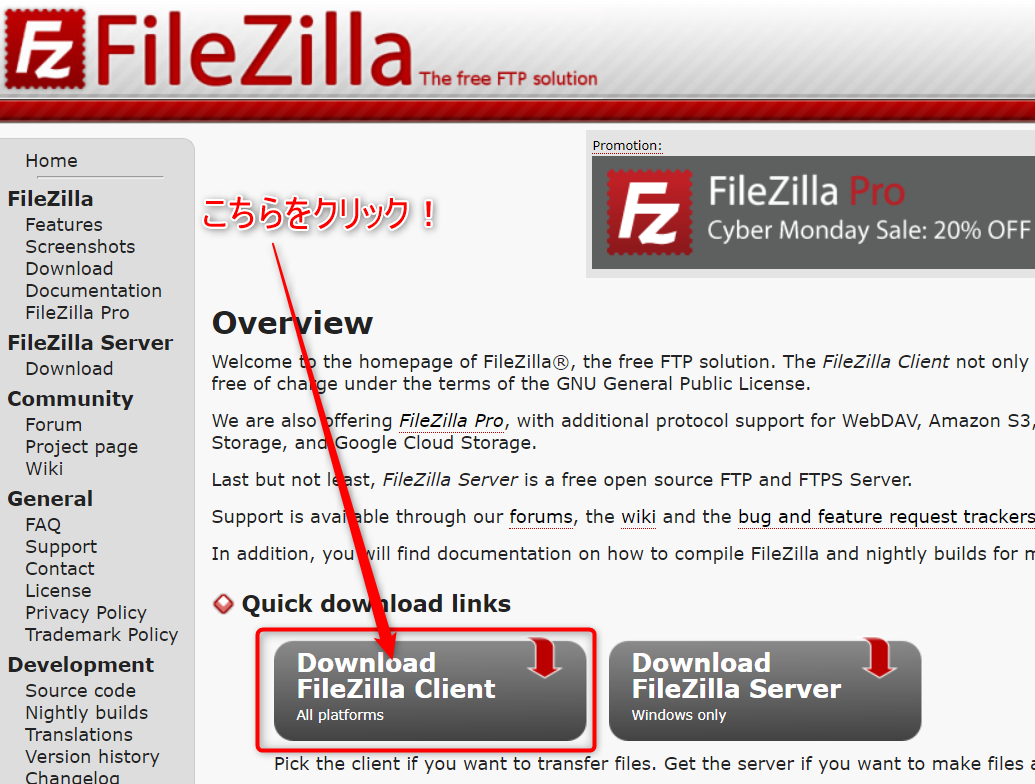
画面が切り替わりましたら、
下図の赤枠で囲んだ【Show additional download options】をクリックしてください♪
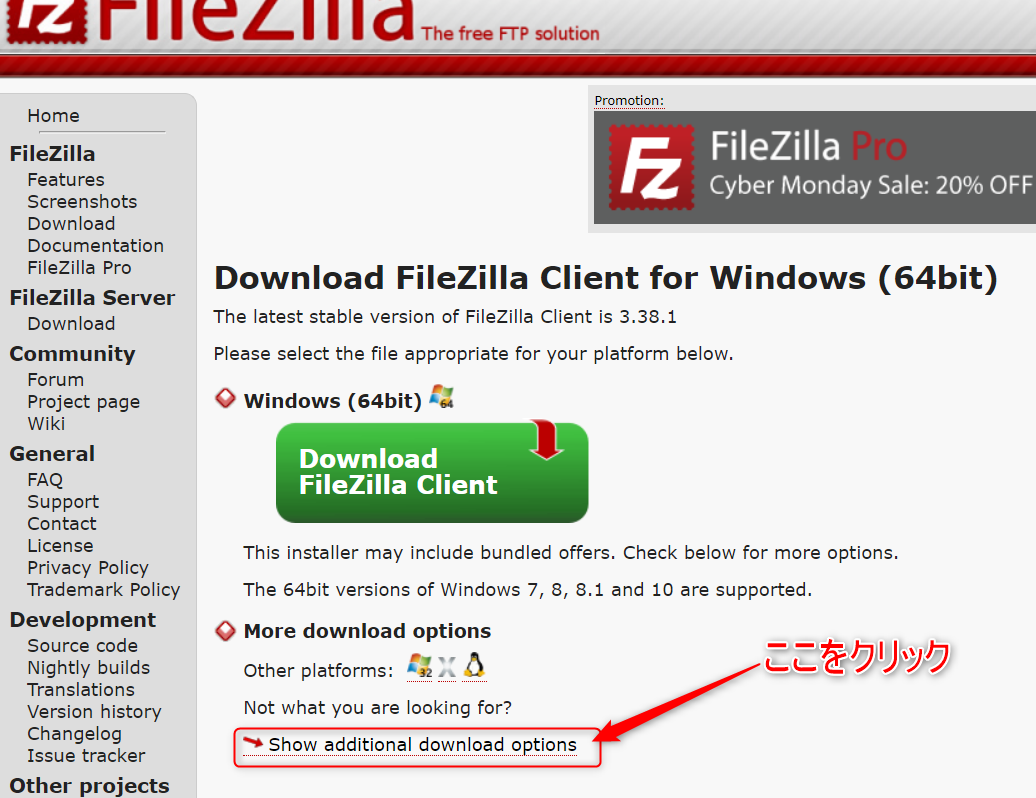
すると、対応OSを選択するページに切り替わります。
あなたのパソコンのバージョンとシステムの種類(32bit/64bit)に合うものを選択します。
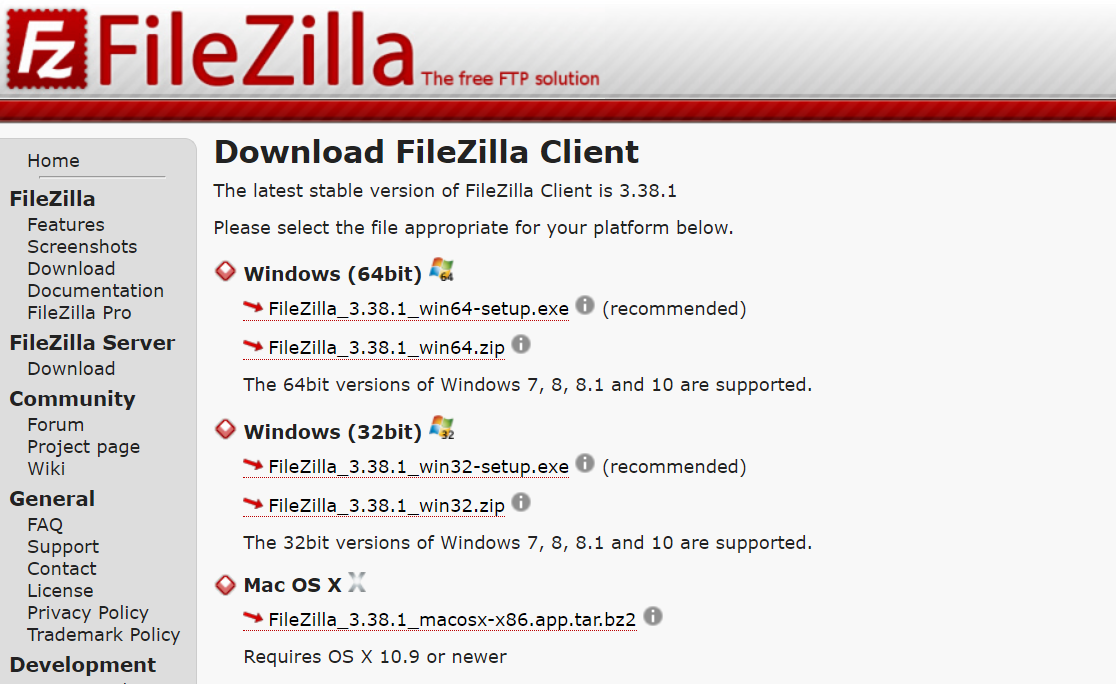
・Windowsのシステムの種類の確認方法・
自分のパソコンのシステムの種類?わからないよ(;’∀’)そんな方のために…。
Windowsの方限定になりますが、
簡単にシステムの種類を確認する方法があります。
パソコンの画面左下、もしくは画面下の
赤枠で囲んだマーク(エクスプローラーと言います)をクリックします。
下図のような画面がでてくるので
①左側の【PC(またはコンピュータ)】を右クリックします。
②出てきたメニューから【プロパティ】を選択します。
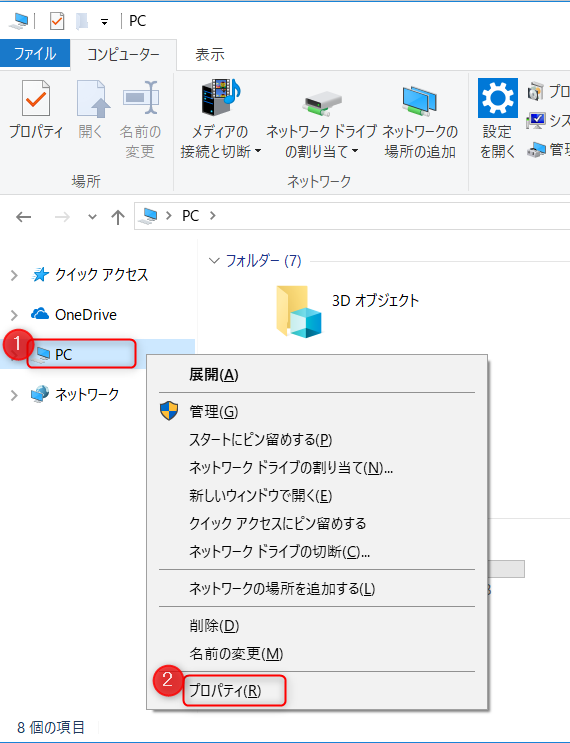
すると、下図のようなコンピューターの基本的な情報が出てきます。
画面の【システムの種類】というところをみると、
このパソコンの場合は【64bit】だということがわかりますね(*^_^*)
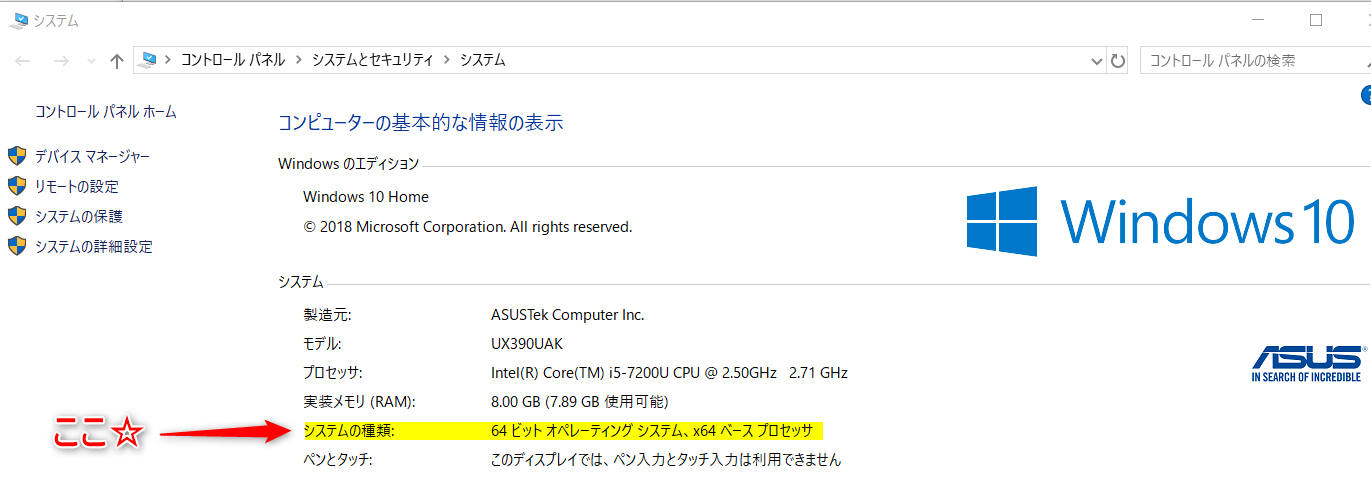
さて、あなたのパソコンのシステムの種類はわかったでしょうか?
今回の場合は、Windowsで64bitだったので、
【FileZilla_3.38.1_win64-setup.exe】をクリックします。
ちなみに32bitだった方は、
【FileZilla_3.38.1_win32-setup.exe】をクリックしましょう。
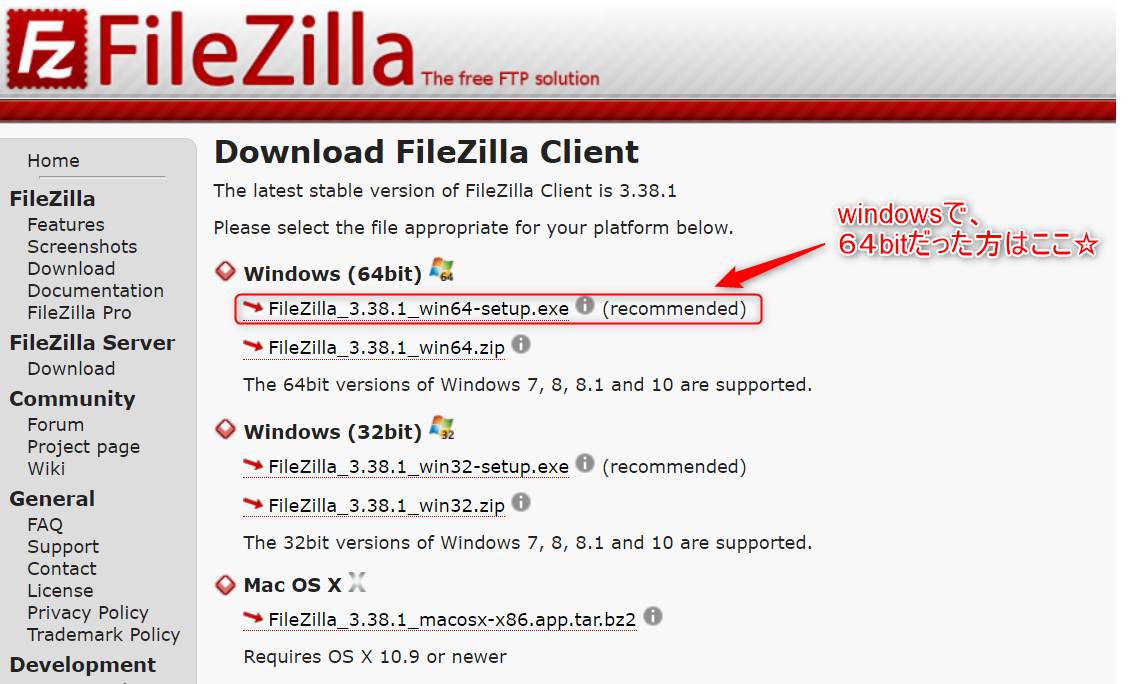
英語だらけで、
日本語が恋しくなってきた方もいるかもしれませんね。
ちなみに日本語にすると、このような画面になっています。
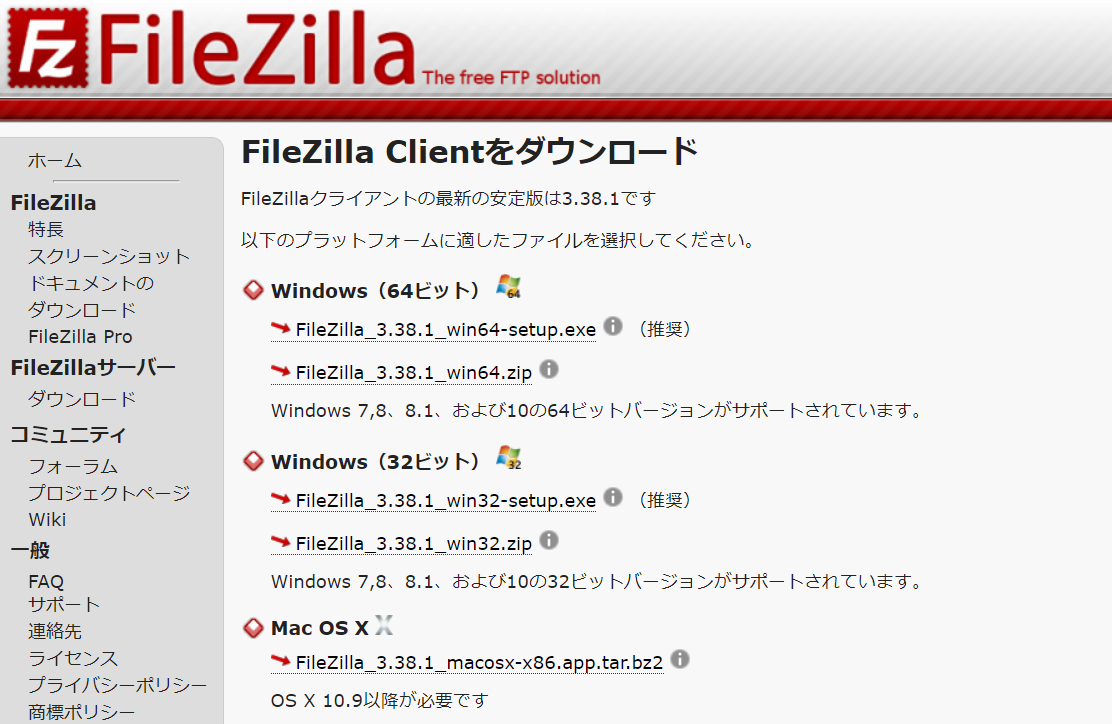
【FileZilla_3.38.1_win64-setup.exe】をクリックすると
FileZillaのダウンロードが始まり、左下に下図のような表示が出てきます。
(※ブラウザの種類がGoogleChromeを使っている方の場合で説明しています。)
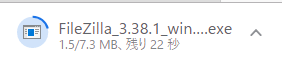
残り秒数が終了し、ダウンロードが完了したら、
下図の①の【赤枠で囲んだところ】をクリックし、
出てきた表示から②の【開く】を選択します。
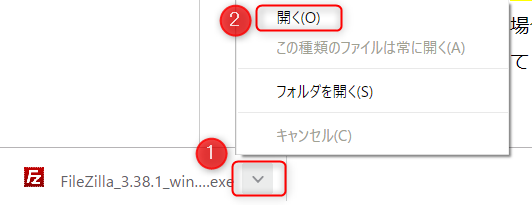
【開く】を選択すると、
「次のプログラムに、このコンピュータへの変更を許可しますか?」
という表示が出てくる場合があります。その時は、「はい」を選択します。
そうすると、下図のような画面が出てくるので【I Agree】をクリックします。
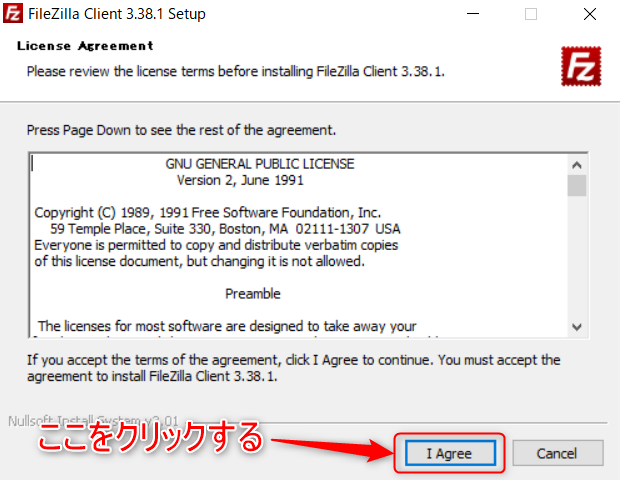
【I Agree】をクリックした後、そのまま何の変更もせずに、
【Next】をクリックします。
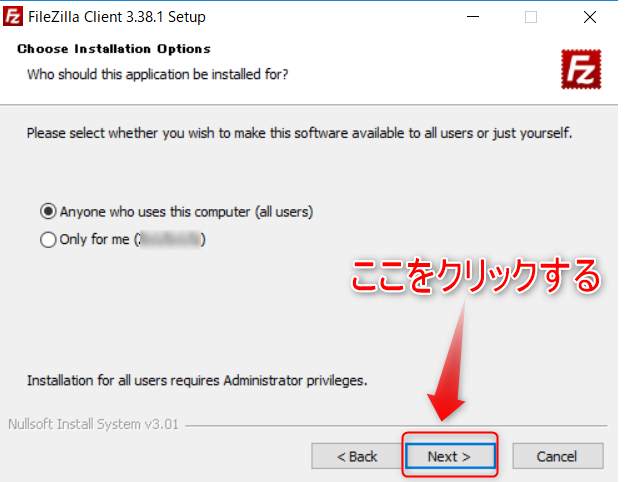
すると、下図のような画面になるので、
また何の変更もせずに【Next】をクリックします。
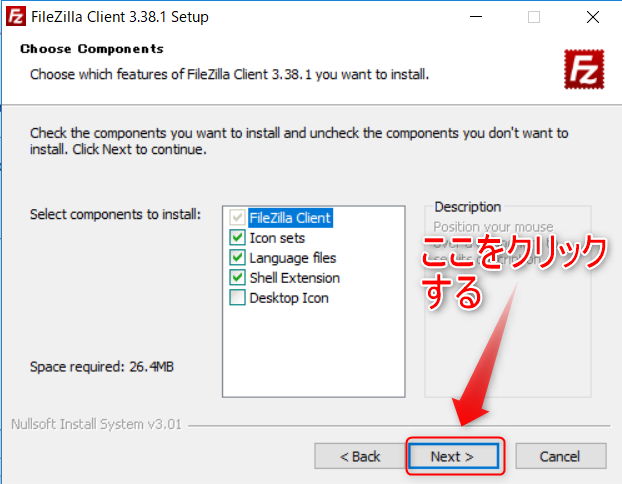
下図のような画面が出てくるので、
またまた何もせずに【Next】をクリックします。
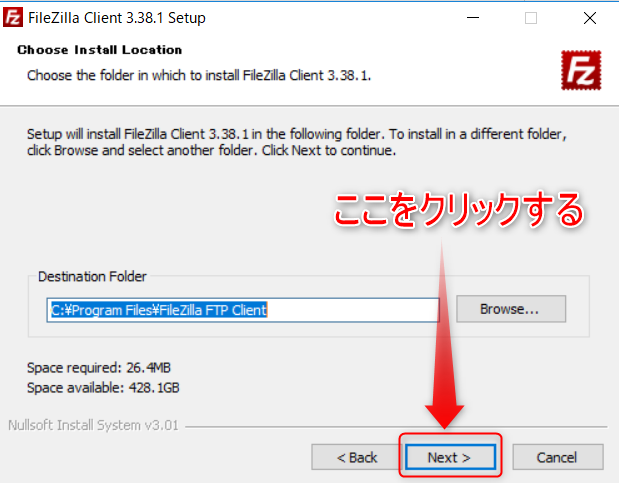
下図のような画面が出てくるので、
何もせずに【Install】をクリックします。
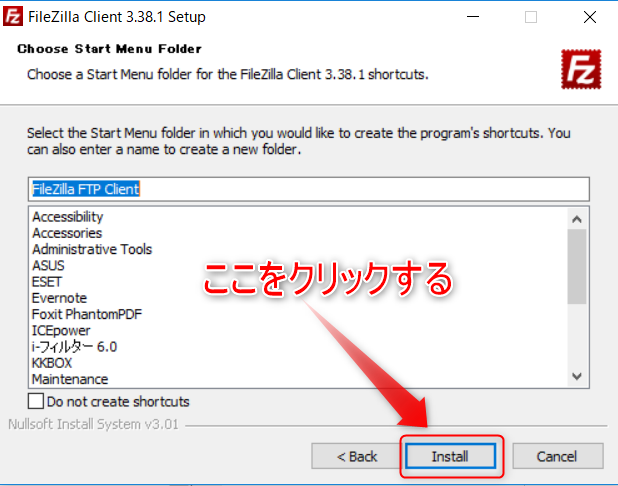
【Install】をクリックするとインストールが開始されます。
しばらくすると、下図のような画面がでてくるので【Finish】をクリックします。
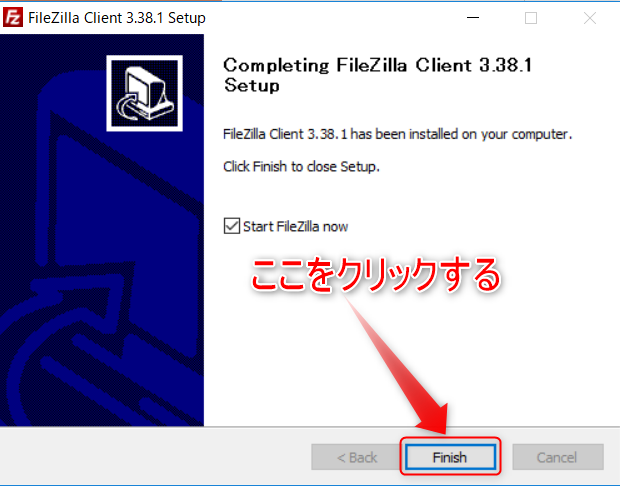
【Finish】をクリックするとインストールが完了し、
(ふぅ~~~~(*´ω`*))
【FileZilla】が起動します!(^^)!
↓↓↓↓
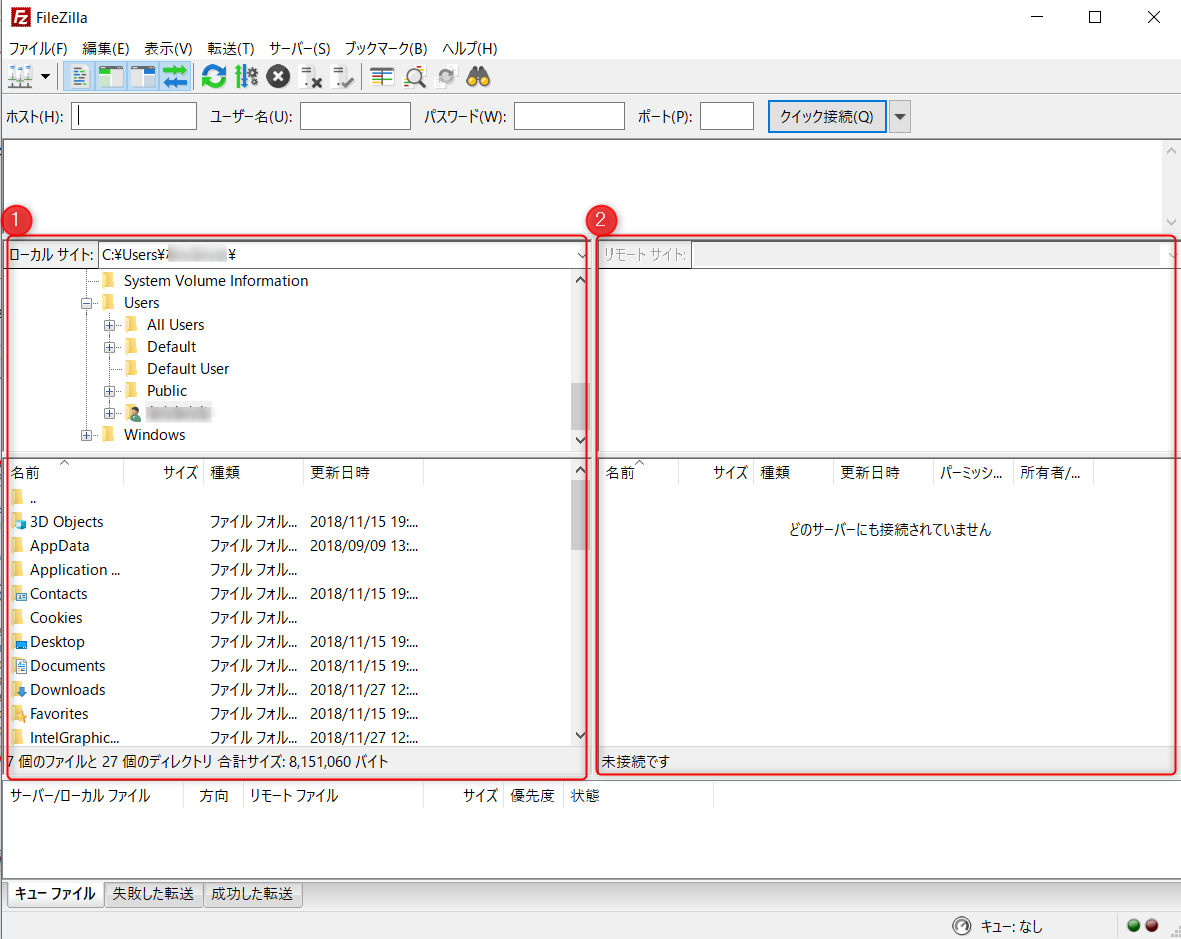
①の部分を「ローカルサイト」、②の部分を「リモートサイト」と呼びます。
・「ローカルサイト」には、あなたのパソコンの中のファイルやフォルダが表示されています。
・リモートサイトには、サーバーの中にあるファイルやフォルダが表示されるのですが、
(ディレクトリとも言います。)
「どのサーバーにも接続されていません。」と表示されている通り、
インストールしただけではまだ表示されません。
という訳で、
サーバー接続については、次の記事で解説していきますね(#^^#)
今回は、【FileZilla】の画面は閉じてしまっても大丈夫です☆
最後に。
「FileZilla」のインストール、できたでしょうか?(≧▽≦)上でも書いたように、
今のままではパソコンとサーバーを繋ぐ役割を果たしていません。
次の記事では、サーバーと接続させ、あなたのパソコンとサーバー間で、
データを転送できるようにしていきましょう。
↓↓↓
初心者でも簡単!FTPソフト「FileZilla(ファイルジラ)」を「Xサーバー」に接続する方法
なんなでした♪

ご質問・お問い合わせは、下記【お問い合わせフォーム】からお気軽にどうぞ^^
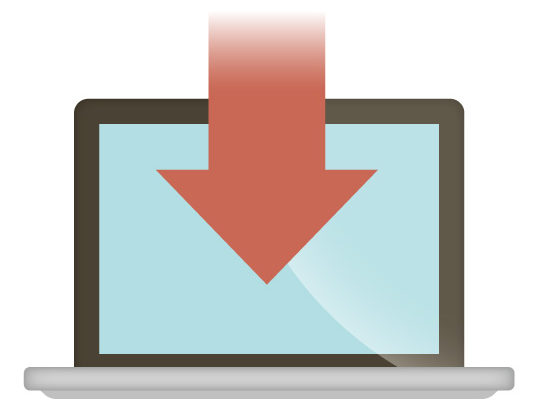
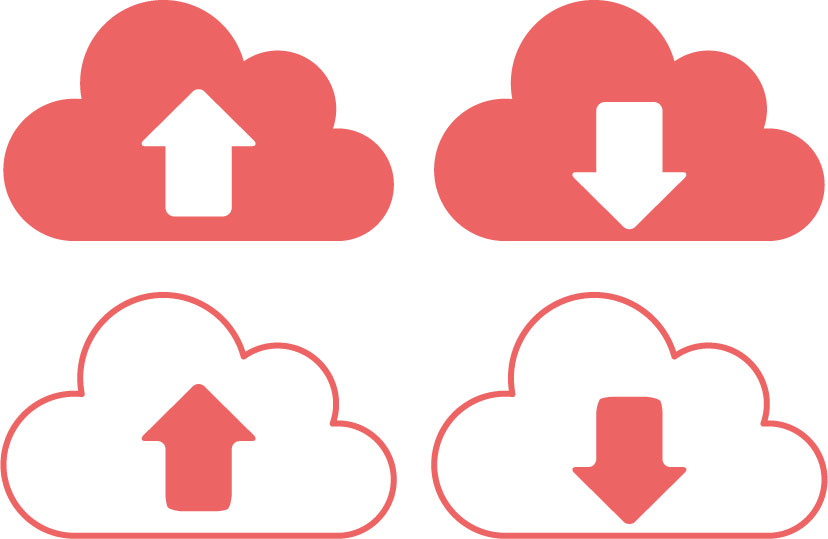

コメント