
今回は、
メルマガスタンドMyASP(以後、マイスピー)で
【有料商品】を販売したい方のために、
マイスピーとPaypalを連携させる方法をお伝えしたいと思います。
まずは、なぜこの2つを連携させる必要があるの?
というところを簡単に解説しますね♪
なぜ、マイスピーとPaypalを連携させる必要があるのか?
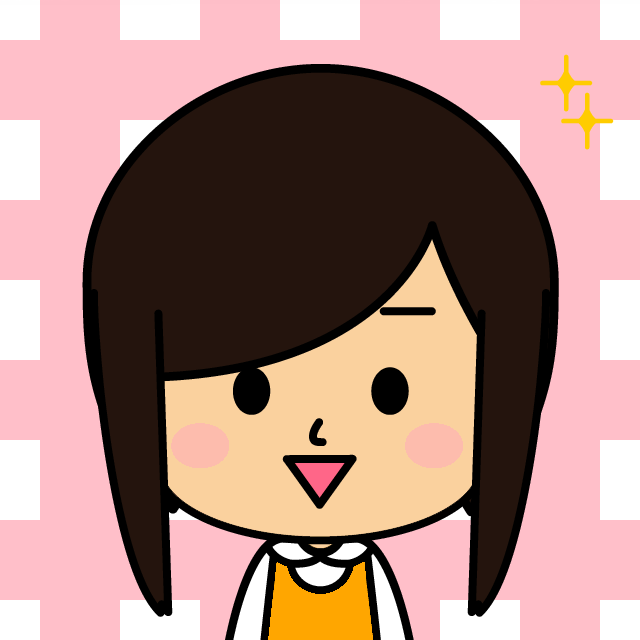
なんな
Paypalだけで決済リンクを作ることもできるのですが、
問題は決済だけでお申込みフォームや自動返信が
作れないんですね~。
なので、Paypalだけだと、
商品をどうやってお渡ししたらいい?
という問題にぶち当たったのです。
ということで、
マイスピーとPaypalを連携させていきましょう〜。
(本当に簡単な説明(^▽^;))
①Paypalアカウントをビジネスアカウントにする。
まずは、Paypalアカウントがビジネスアカウントである必要があるので、
•すでにPaypalアカウントをお持ちの方はアップデート
•これからPaypalに登録する方はビジネスでのご登録
をしていきましょう。•これからPaypalに登録する方はビジネスでのご登録
どちらも下のリンクのページで設定することができます♪
↓↓↓
Paypalをビジネスアカウントにアップデートする方法
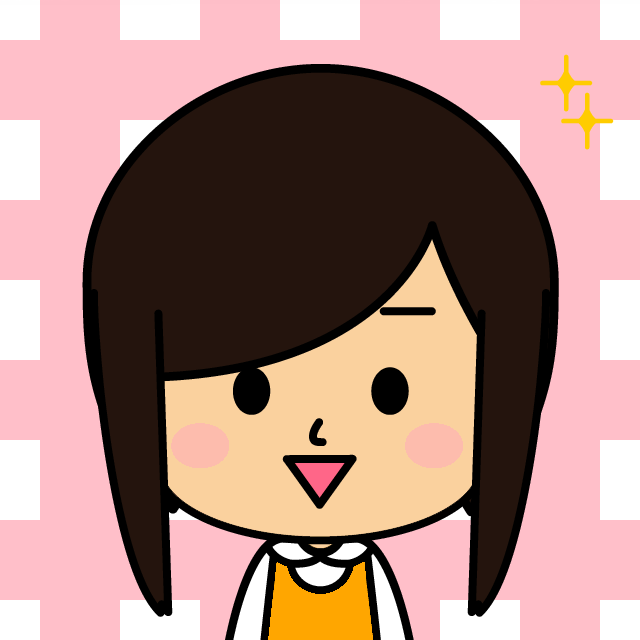
なんな
では、Paypalアカウントをビジネスで登録できましたら、
次に進みましょう♪
②マイスピーで「Paypalアカウントメールアドレス設定」をする。
ではまずは、マイスピーのホーム画面にいきましょう♪
そうしましたら、
ホーム画面の左下「決済連携設定」をクリックします。
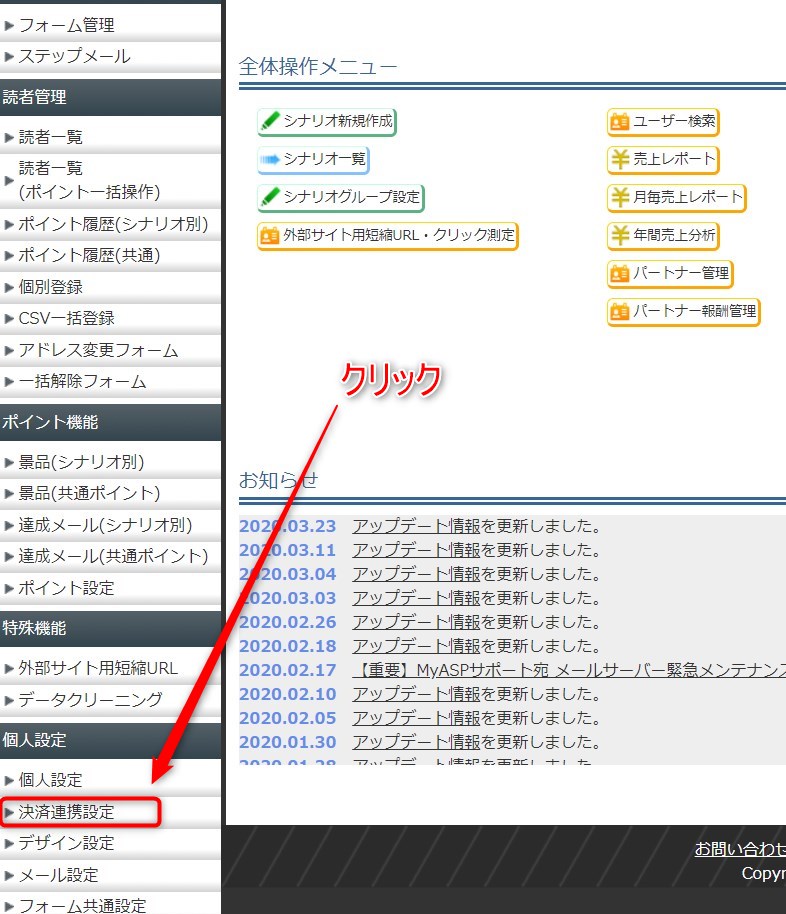
そうすると下のような画面がでてくるので、
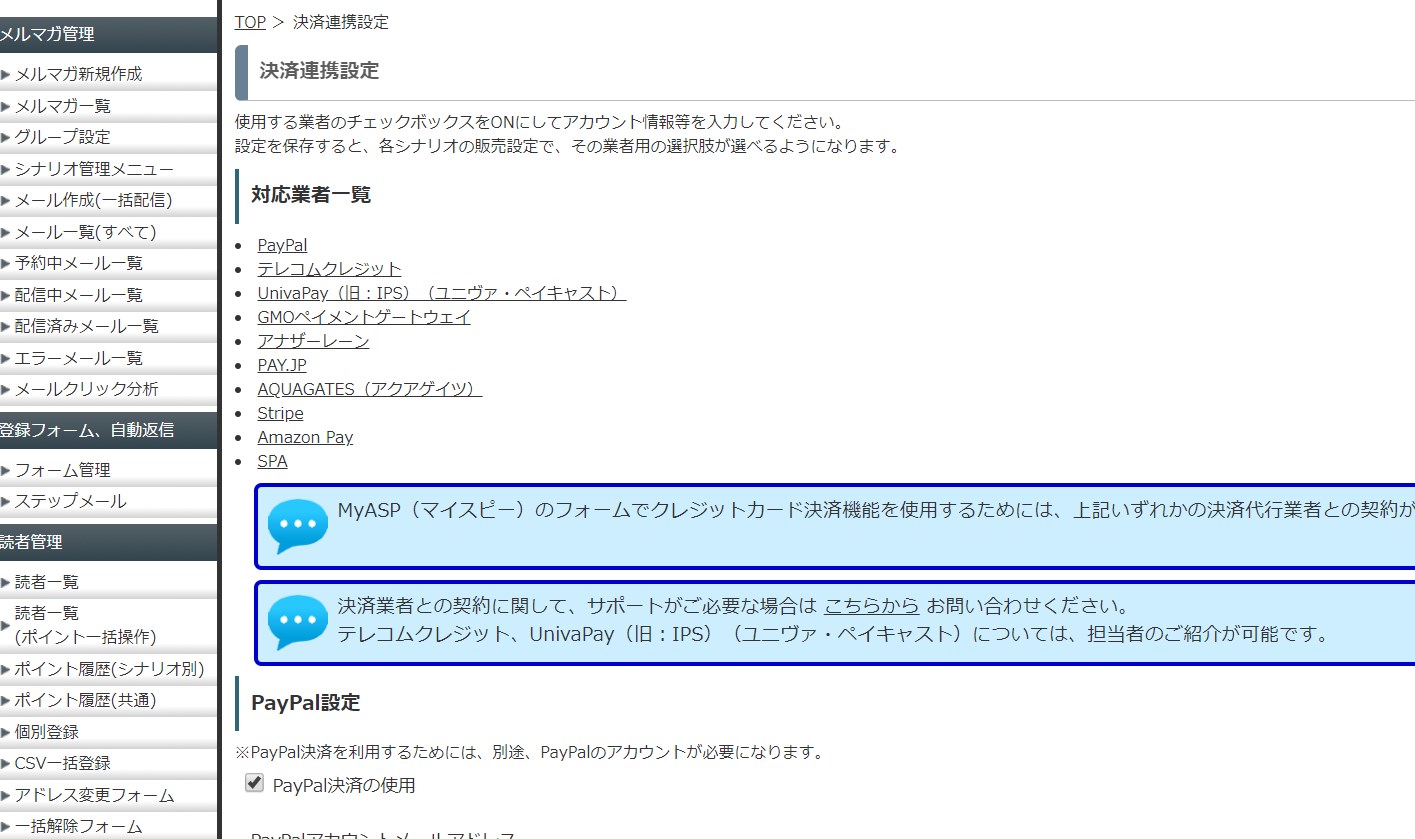
「Paypal設定」のところで、
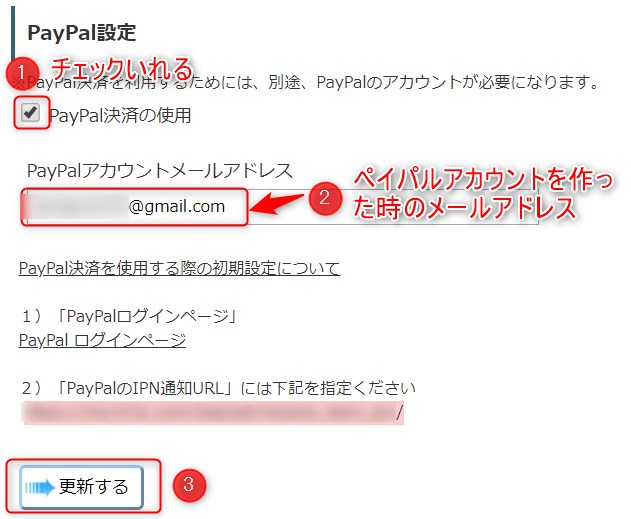
①のチェックボックスにチェックをいれる
②の空欄にPaypalアカウントを作った時のメールアドレスを入力しましたら、
③「更新」をクリックします。
これで、②の空欄にPaypalアカウントを作った時のメールアドレスを入力しましたら、
③「更新」をクリックします。
「Paypalアカウントメールアドレス設定」は
終わりになります。
よっし\(^o^)/
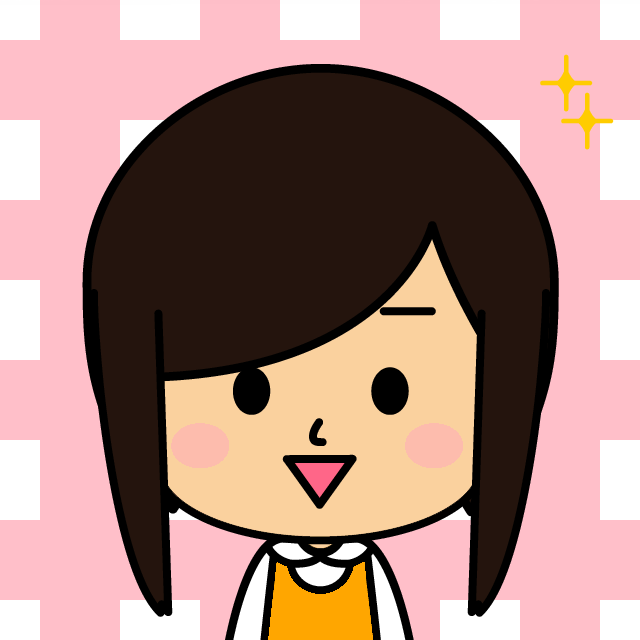
なんな
次の設定でもこちらのページを使用しますので、
そのままの画面を開いておいてくださいね~
③Paypalで「IPN通知(即時支払い通知)URL設定」をする。
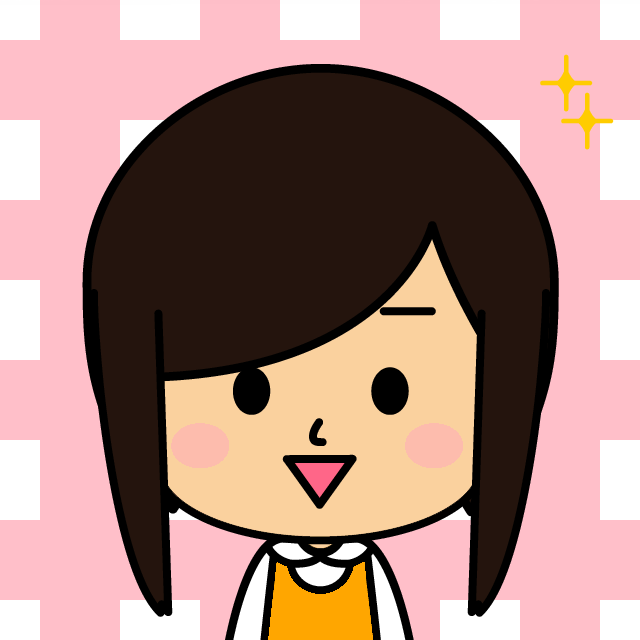
なんな
なんだか難しい言葉で、何をするの~と思いますが、
いってみれば、商品が購入された時に通知がくる設定です。
難しくないですよ^^
マイスピーでやっておくこと
そうしましたら、まずは先ほど入力したPaypal設定の下の部分を使っていきます!
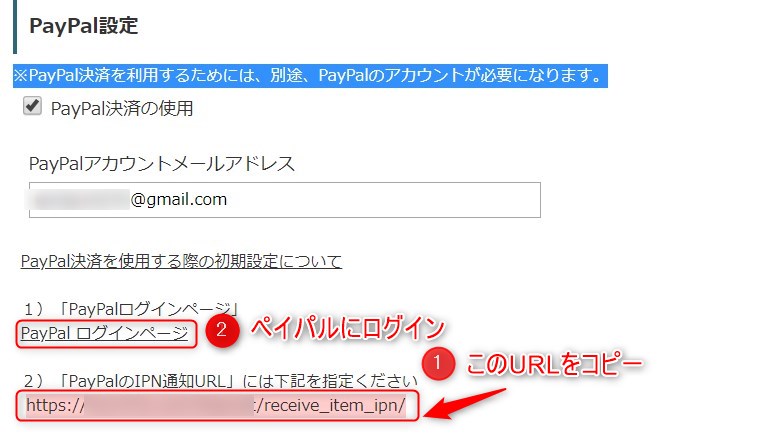
①のURLをこれから使うのでコピーしておきます。
そして、
②のリンクからPaypalにログインします。
そして、
②のリンクからPaypalにログインします。
Paypal
はい!Paypalにログインできましたか?\(^o^)/ログインするとこのような画面になってますので、(2020.3月現在)
右上の⚙マークをクリックします。
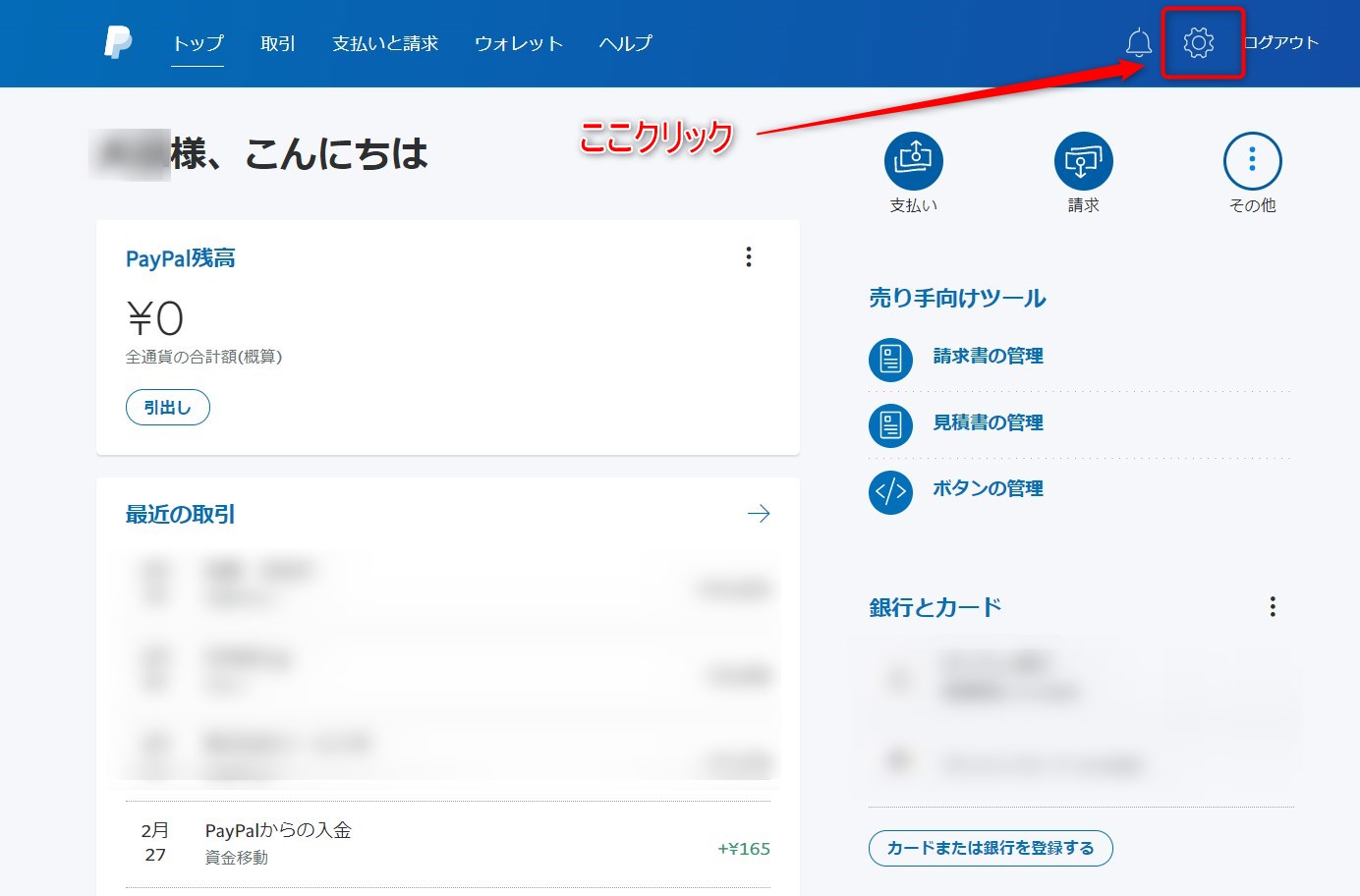
そうすると下のような画面がでますので、
売り手向けツールをクリックしましょう♪
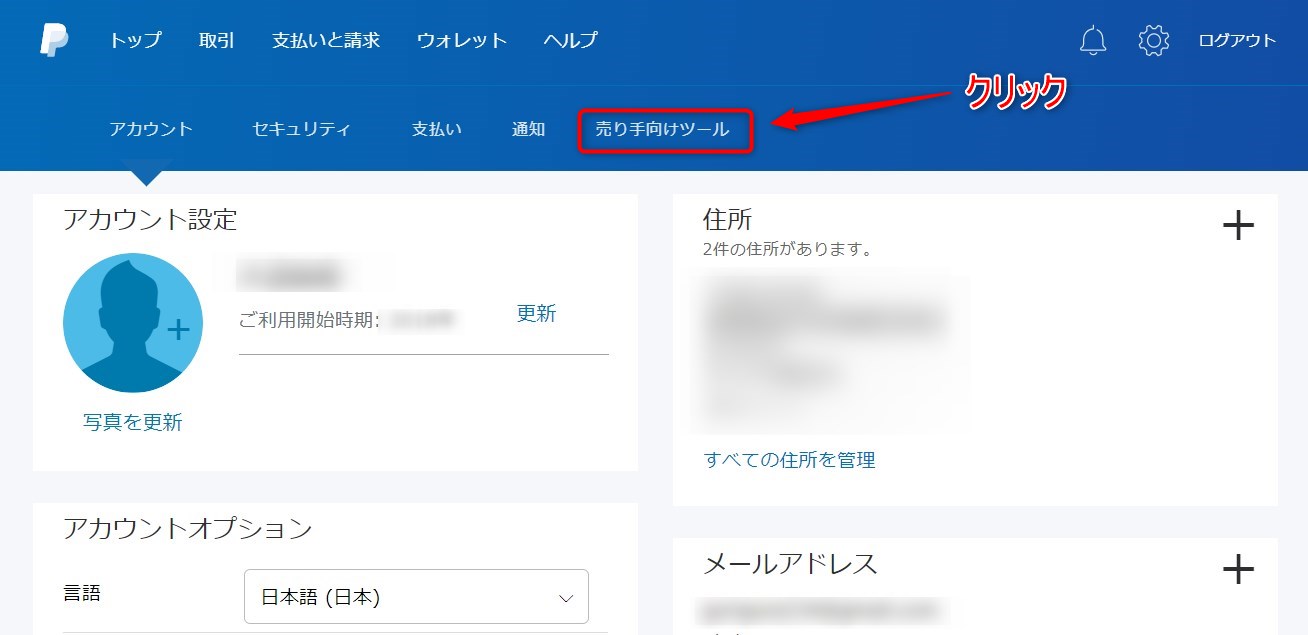
すると下のような画面がでてくるので、
即時支払い通知の「更新」をクリックします。
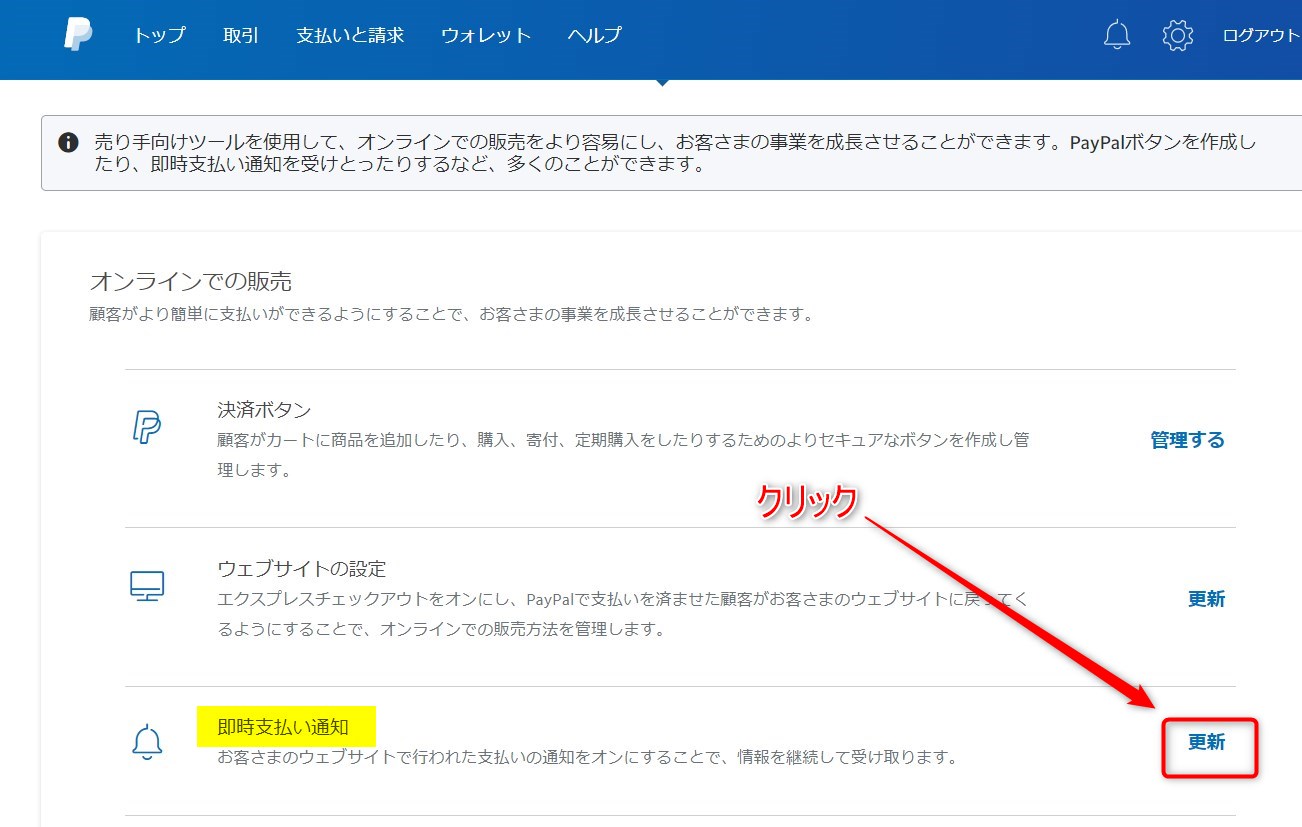
すると、下のような画面がでてくるので、
「IPNの設定の選択」をクリックします。
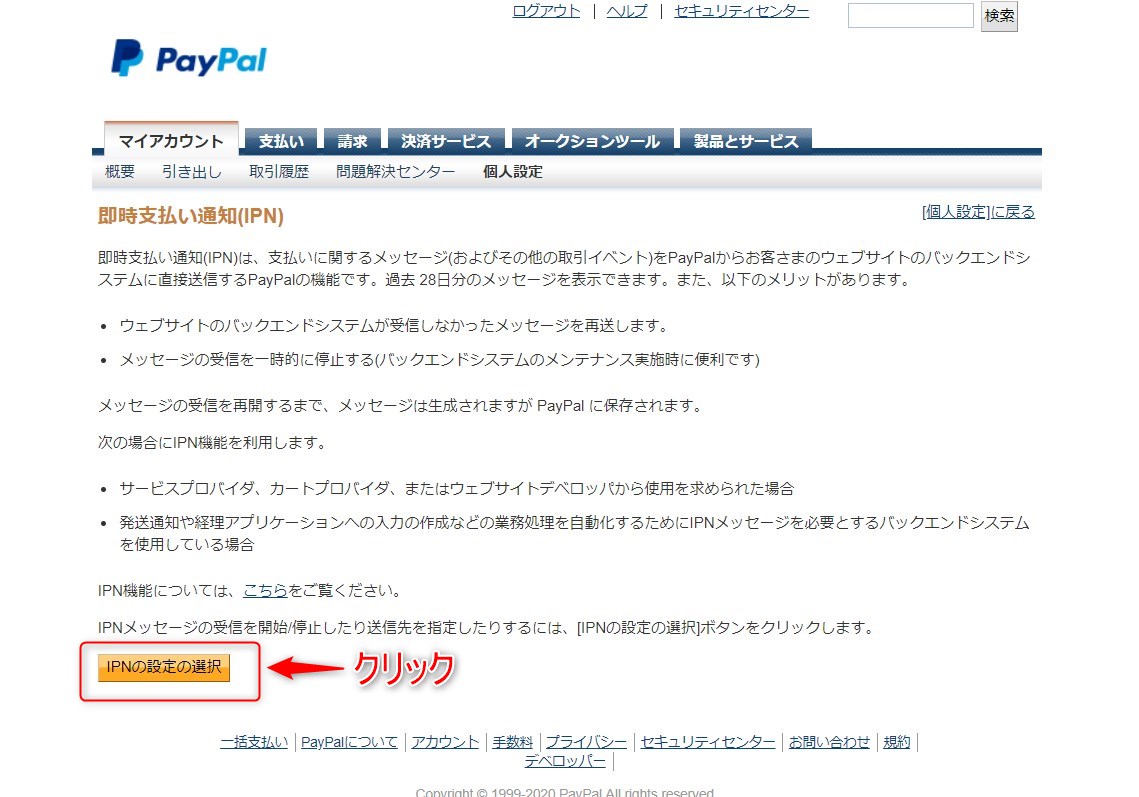
そうすると、
このような画面がでてくるので、
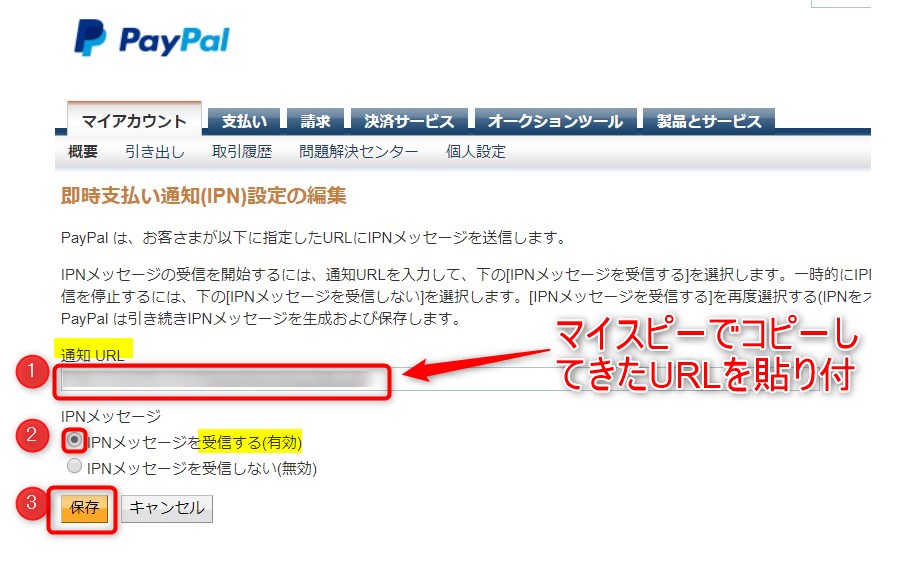
①の空欄に先ほどマイスピーでコピーしてきたURLを貼り付けます。
②でIPNメッセージを受信するにチェックを入れます。
③の「保存」をクリックします。
②でIPNメッセージを受信するにチェックを入れます。
③の「保存」をクリックします。
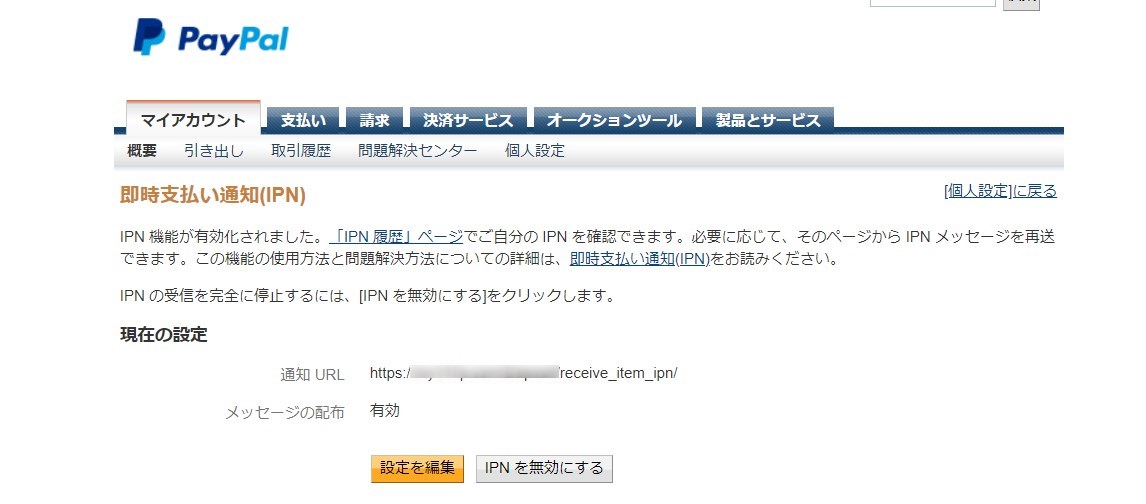
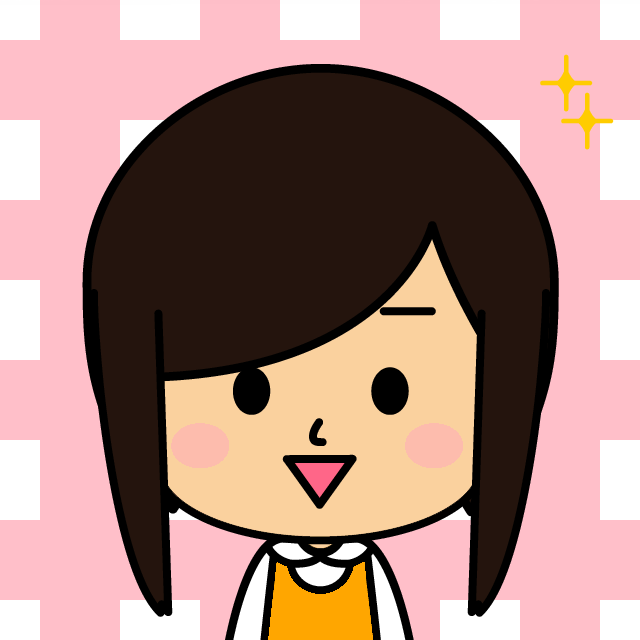
なんな
これで、
「IPN通知URL設定(即時支払い通知設定)」は完了です。
ふう(笑)
④Paypalで「文字コード設定」をします。
次は商品名が文字化けしないように設定していきますよ~\\\٩(๑`^´๑)۶//// ←やる気出してます(笑)
↓まずは下のリンクをクリック↓(パソコンから入れない場合はスマホからできます)
言語のエンコード設定
すると下のような画面がでてくるので、
詳細オプションをクリックします。
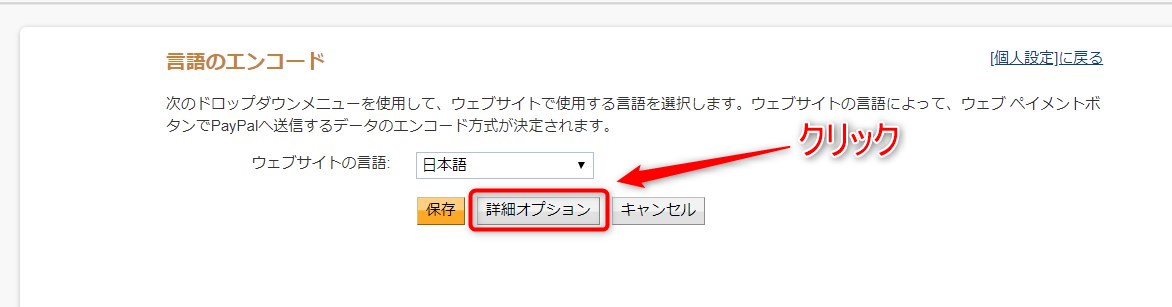
このような画面がでてきたら、
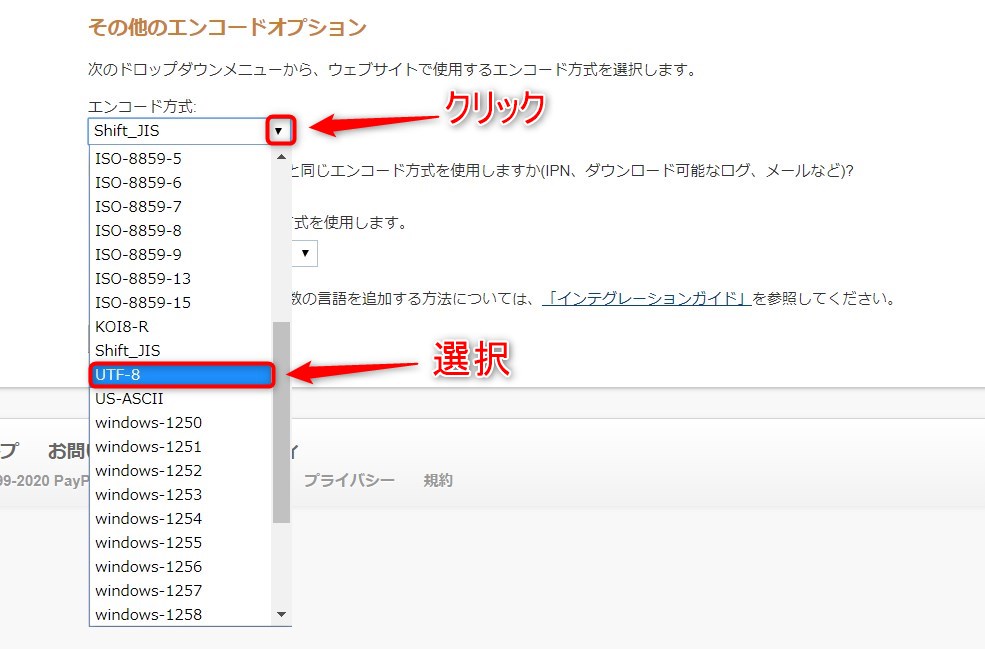
①エンコード方式の枠の右側の▼をクリック。
②「UTF-8」を選択します。
②「UTF-8」を選択します。
そうしたら、下図のように、
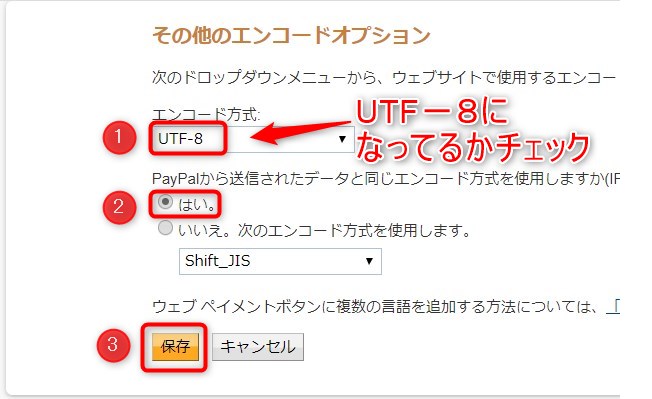
①「UTF-8」になっているかチェックし、
②「はい」にチェックを入れ、
③「保存」をクリックします。
②「はい」にチェックを入れ、
③「保存」をクリックします。
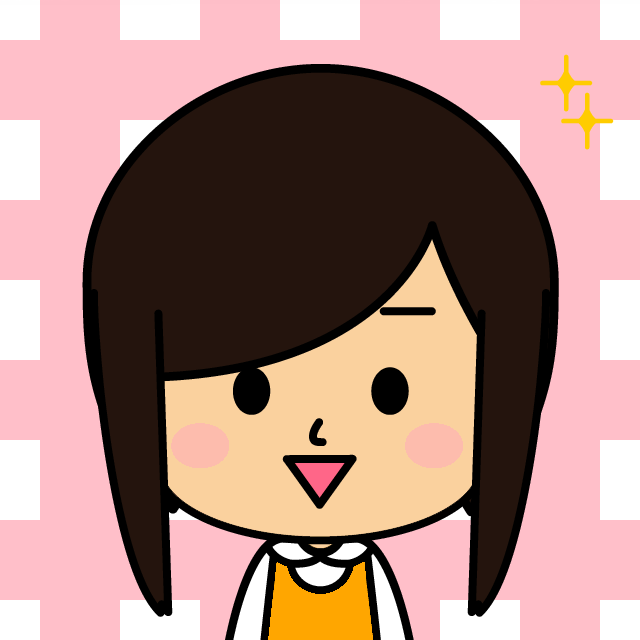
なんな
はい! d(・∀・)GOOD!!!!
これで「文字コード設定」完了です!
後編はこちら
後半では、販売価格を設定したり、
お申込みフォームを作ったりしますよ~
↓↓↓
お申込みフォームを作ったりしますよ~
↓↓↓



コメント