

なんなです^^
Windowsのバックアップ方法はたくさんあるのですが、今回は、
初心者さんでも簡単にできる!WordPressのバックアップをエックスサーバーで取る方法をお伝えします。
そもそもバックアップとは何か?
WordPressを使っていると、「サイトが正常に表示されない!」「画面が真っ白に」「頑張って書いた記事が消えた!」「WordPress自体に入れない」など突然のトラブルが起こることがあります。あらかじめデータの複製(コピー)を作り、トラブルが発生しても元通りに復旧できるように備えておくことをバックアップといいます。
これからしていくバックアップとは、WordPressのデータを自分のパソコン内に複製(コピー)しておくという作業になります。
(更にパソコンにトラブルがあった時のために、パソコン以外の場所に保存する方法も記載しています。こちらもとても簡単です。)
バックアップを取るタイミング
・記事を新規で追加した後。
・サイトのテーマ(デザイン)を変える前。
・プラグインやWordPressのバージョンアップをする前。
・新しいプラグインをインストールする前など。
・サイトのテーマ(デザイン)を変える前。
・プラグインやWordPressのバージョンアップをする前。
・新しいプラグインをインストールする前など。

最新で書いた記事を守るためにバックアップしたり、
WordPress内で新しい変化を起こす前に「保険」としてバックアップを取ります(*^▽^*)
それでは、エックスサーバーでWordPressのバックアップをしていってみましょう。
WordPressのバックアップをエックスサーバーで取る簡単な方法
まずはエックスサーバーからデータをバックアップする仕組みについて簡単に説明したいと思います。エックスサーバーからバックアップを取るのは、WordPressの「データファイル」と「データベース」の2つになります。
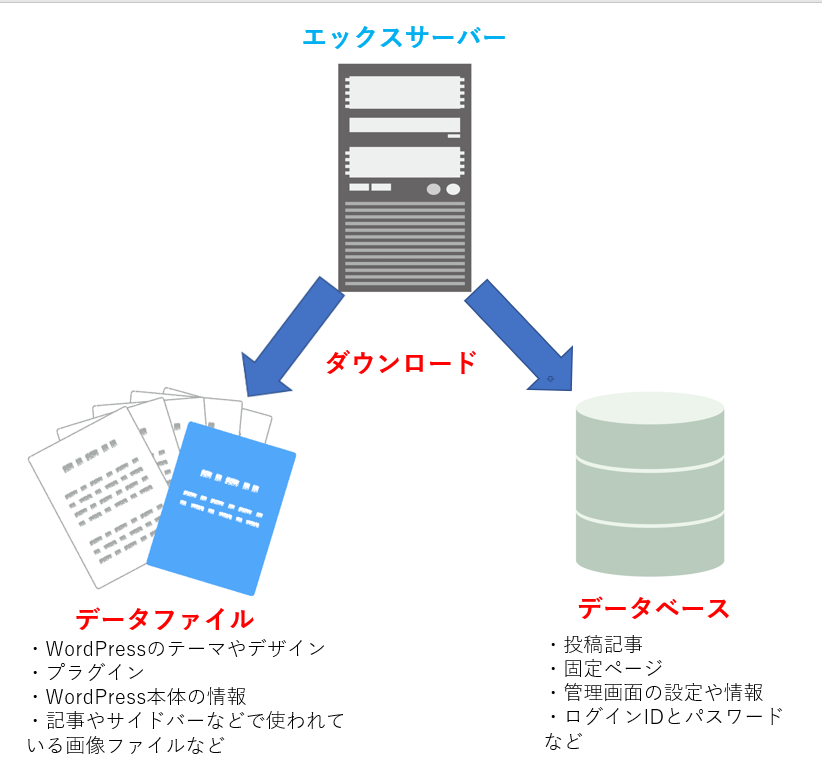
「データファイル」というのは、上図にも記載した通り、
・WordPressのテーマやデザイン・プラグイン・WordPress本体の情報・記事やサイドバーなどで使われている画像ファイルなど
「データベース」というのは、・投稿記事・固定ページ・管理画面の設定や情報・ログインIDとパスワードなど
のことになります。これらの2つのデータをダウンロードし複製(コピー)し保存しておくことになります。
2つまとめてバックアップできればいいのですが、WordPressの仕組み上難しいので、それぞれにバックアップしていきます。

といっても簡単です♪では、さっそく「データファイル」の方からバックアップしていきましょう。
データファイルのバックアップ
では、まずは「データファイル」をバックアップしていきましょう。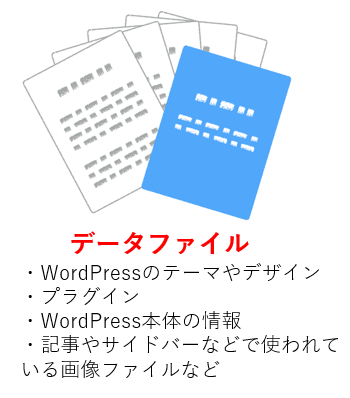
下のリンクをクリックするとエックスサーバーの「サーバーパネルの画面」がでます。IDとパスワードを入力しログインしてください。
↓↓↓
サーバーパネル
サーバーパネルにログインしましたら、「アカウント」欄の「バックアップ」をクリックします。
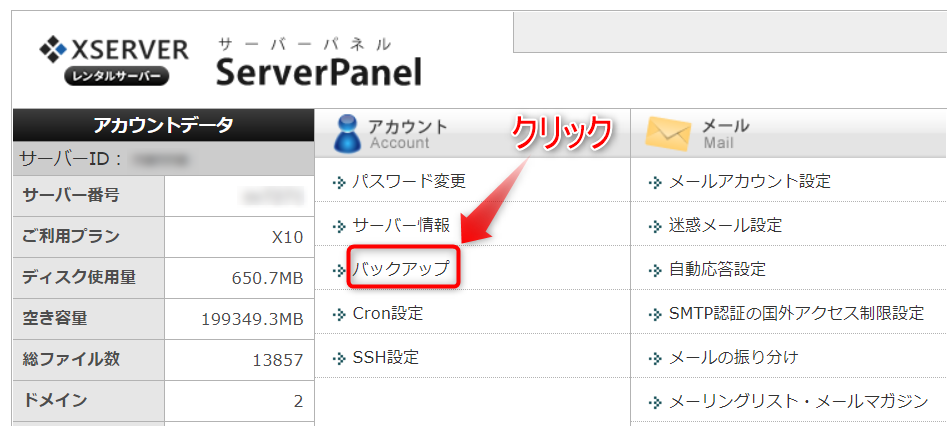
下図のような画面が出てきます。
1番上の「ホームディレクトリ」をダウンロードすると、エックスサーバーにアップロードされている全てのドメインのデータをダウンロードすることができます。
その下では、「ホームディレクトリ」内のドメインのデータが細分化されており、ドメインごとに個別にダウンロードしバックアップすることができます。
今回は全部まとめてダウンロードしていきたいので、「ホームディレクトリ」の横の「ダウンロード」をクリックします。
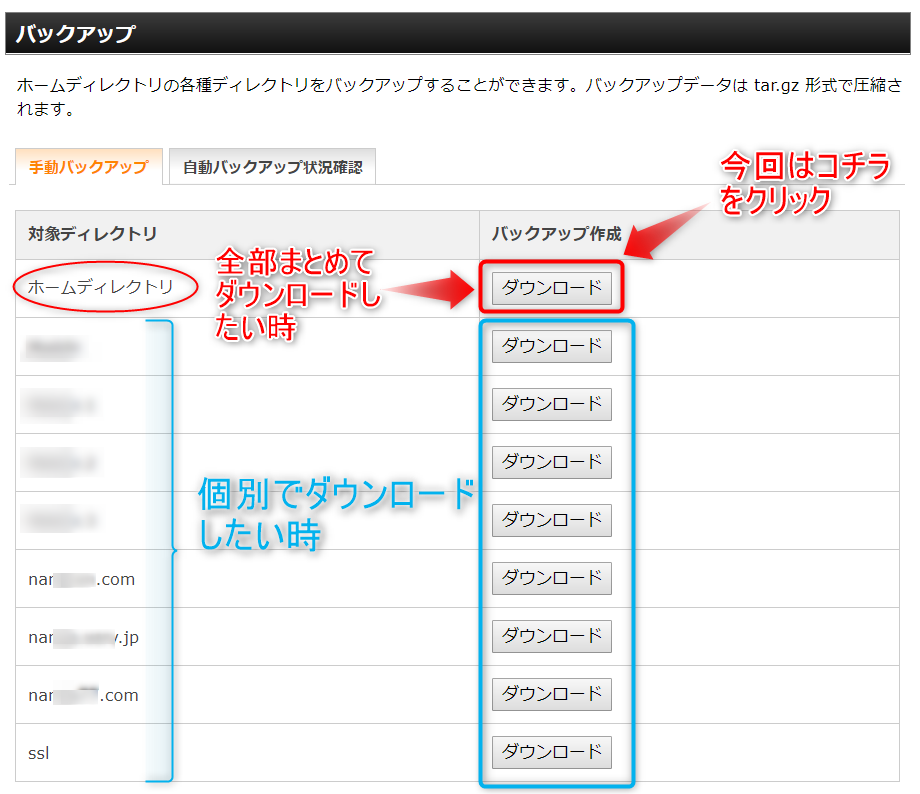
「ホームディレクトリ」の「ダウンロード」をクリックすると、下図のような画面になります。
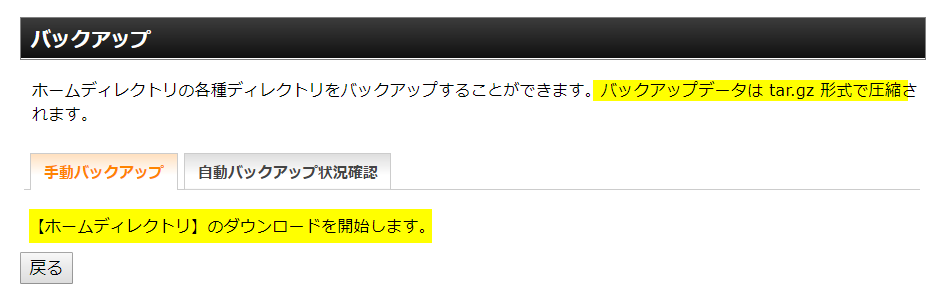
同時にダウンロードが開始され、画面の左下に「赤枠で囲ったような表示」が現れます。ダウンロード中はアイコンの周りを青い色のクルクルが回っています。(GoogleChromeの場合)
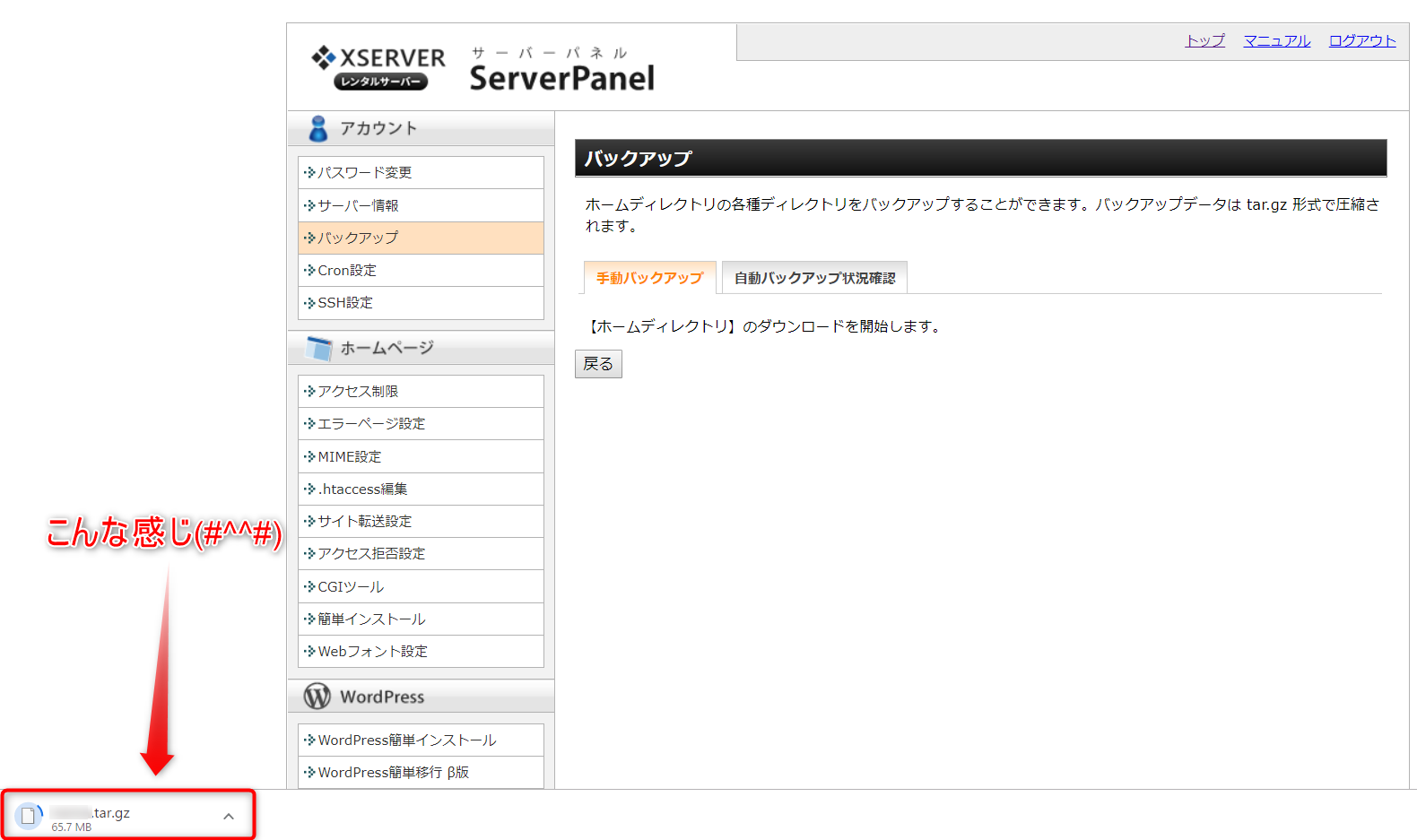
ホームディレクトリはデータ量が多いのでダウンロードに少し時間が掛かります。青色のクルクルが終わったらダウンロード完了になります。ダウンロードが完了したら、①表示の右側の「∨」をクリックし、②「フォルダを開く」を選択します。
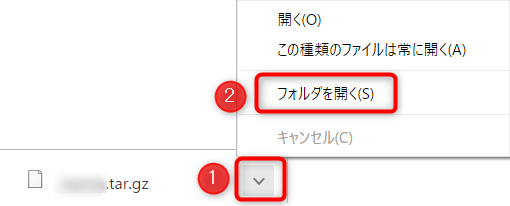
「フォルダを開く」を選択すると、下図のような画面(ダウンロードフォルダ)が出ます。この画面は、あなたのパソコン内にダウンロードされたファイルが保管されている場所になります。(※GoogleChromeの場合)
さて、先ほどダウンロードした「データファイル」はあるでしょうか^^
データファイルは「〇〇〇.tar.gz」という名前で保存されています。
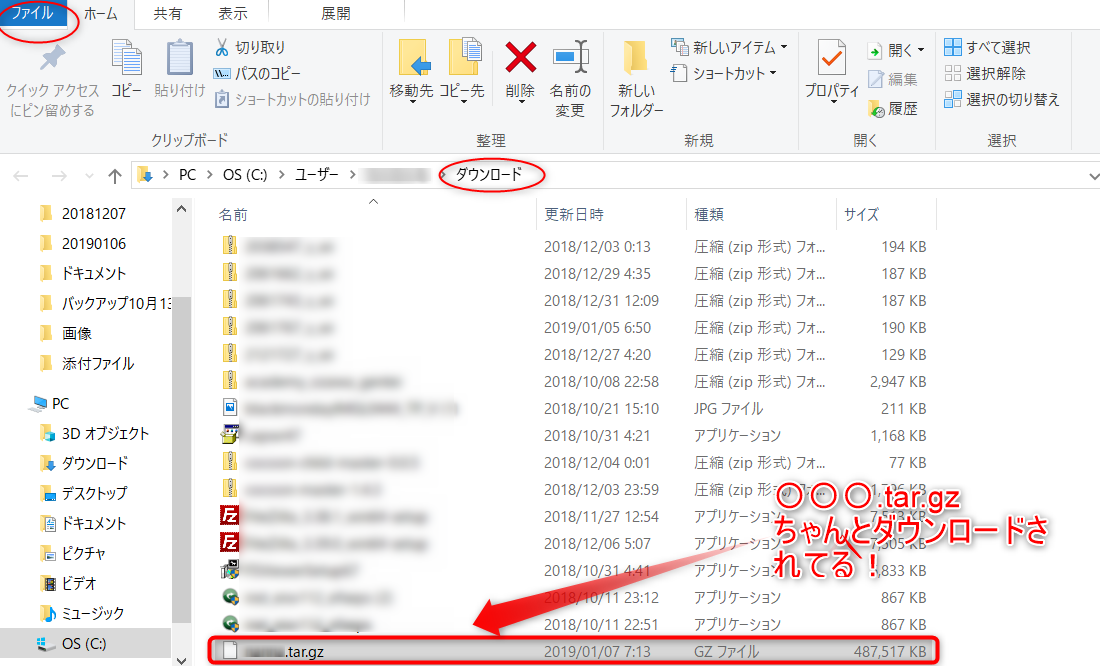
ダウンロードフォルダの中に、ダウンロードしたデータが保存されている事が確認できました(≧▽≦)
それでは次は「データベース」をバックアップしていきますので、サーバーパネルのトップ画面に戻っておきましょう。
左上の「サーバーパネル」というタイトルをクリックします。
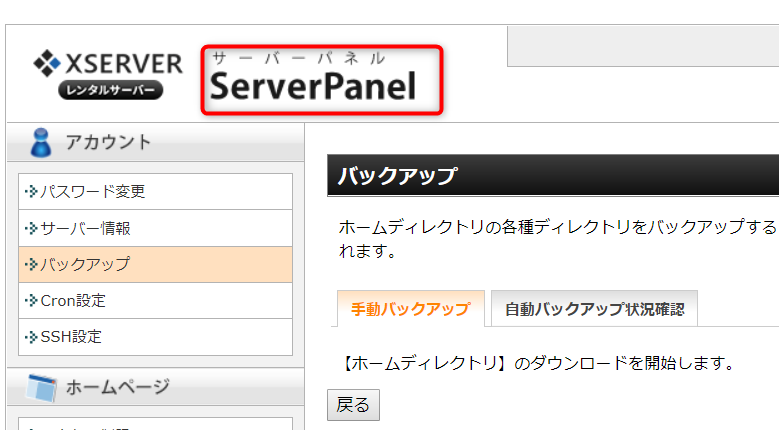
データベースのバックアップ
では「データベース」をバックアップしていきます。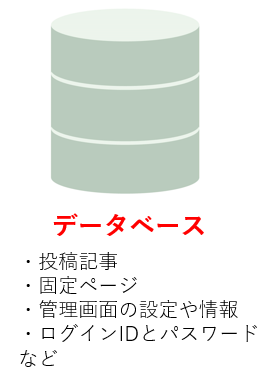
「サーバーパネル」のトップページで「データベース」欄の「MySQLバックアップ」をクリックします。
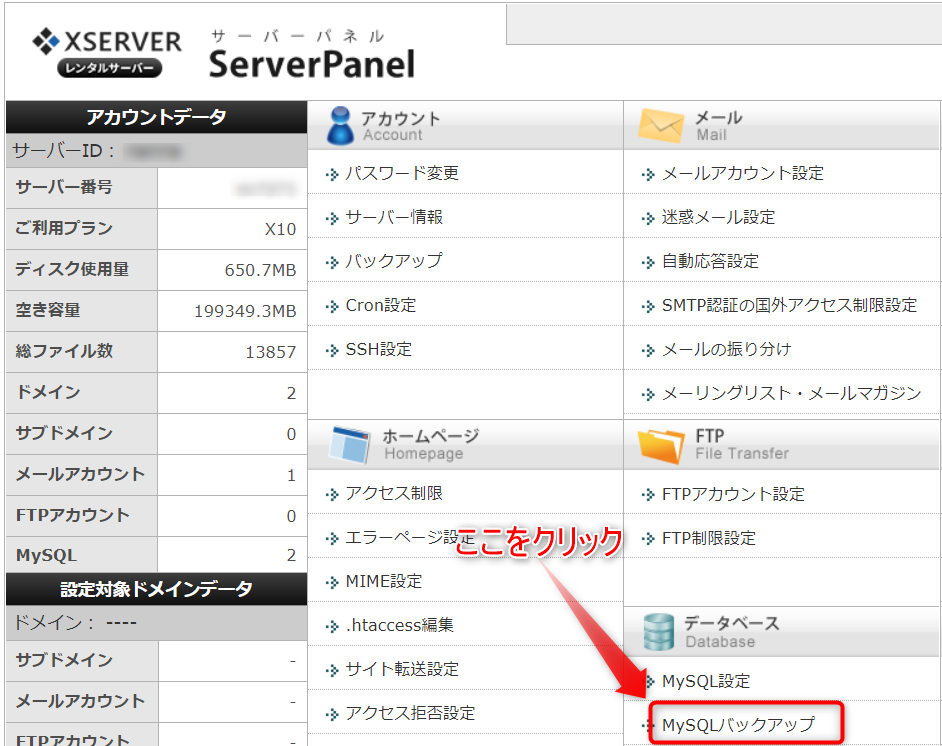
下図のような画面になるので、「手動バックアップ」をクリックします。
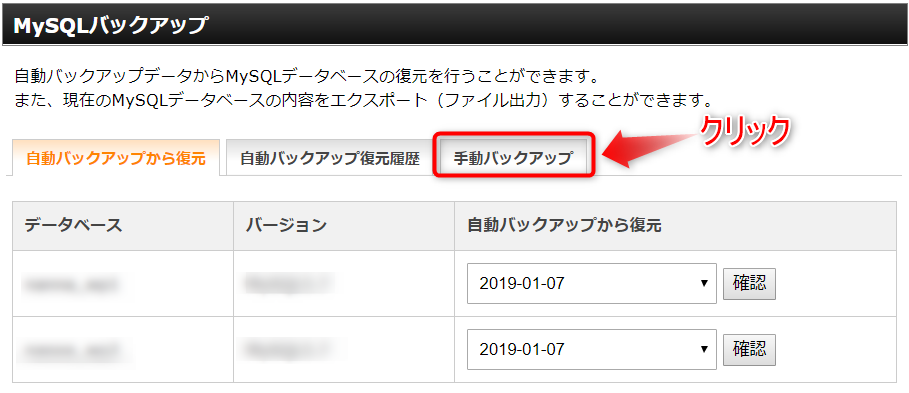
「手動バックアップ」をクリックすると下図のような画面になります。
こちらに出てくるデータベースの数は人によって違います。(一つだけの人もいます。)「データベース」は「ホームディレクトリ」とは違い一度にまとめてダウンロードはできないので、各データベースごとにダウンロードしていきます。
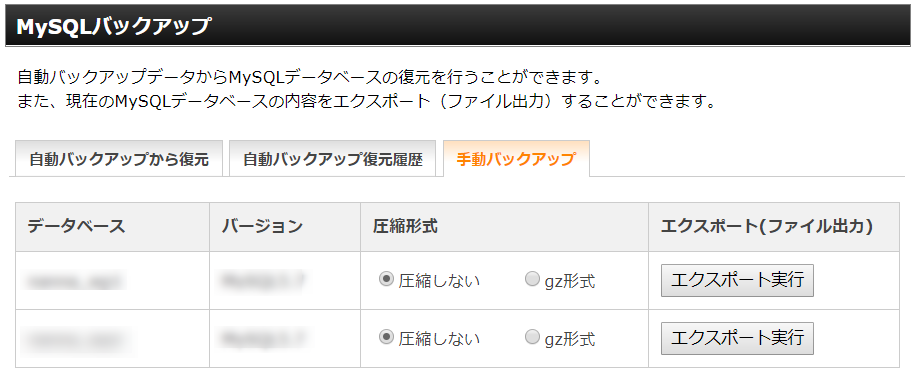
データベースが2つ以上ある時は、わかりやすいように上からダウンロードしていきましょう。
私は2つあるので上からダウンロードしていきます。
①「圧縮形式」で「gz形式」を選択します。(gz形式を選択すると、データが圧縮されファイルサイズが小さくなります。
②「エクスポート実行」をクリックします。
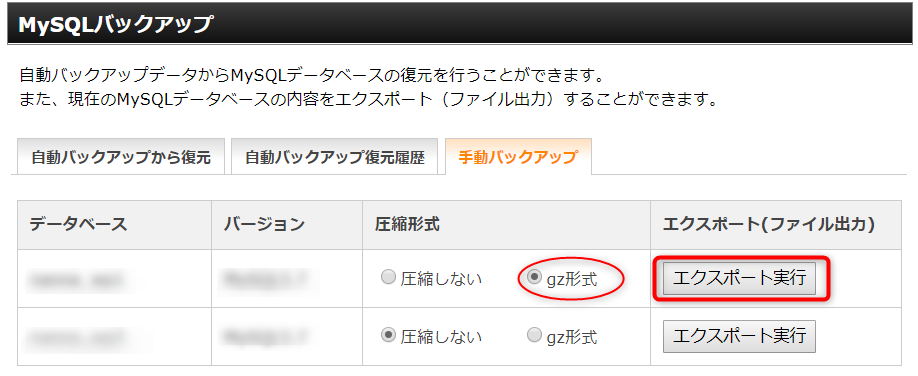
下図のような画面になります。ダウンロードが開始されるのを待ちましょう。
もし数秒たっても自動的に開始されない場合は「ダウンロードする」をクリックしましょう。
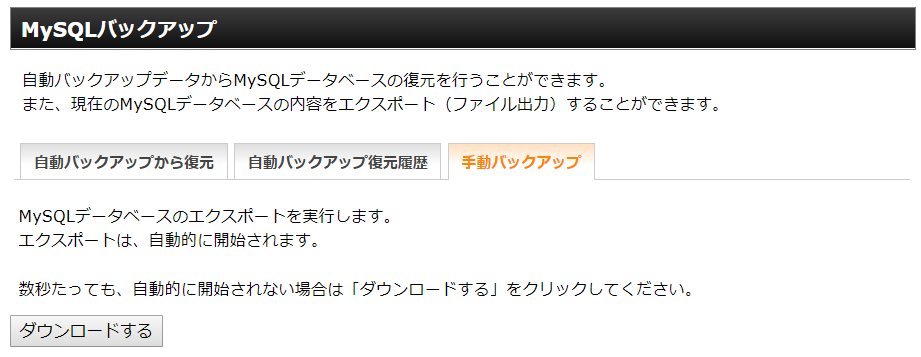
ダウンロードが開始されると、また下図のように画面下に表示が出ます。「データベース」のダウンロードは「ホームディレクトリ」の時のように時間はかかりませんよ(#^^#)
ではまた、間違いなくダウンロードフォルダに保存されているか確認してみましょう。今回のデータベースの保存名は「〇〇〇.sql.gz」になっています。①「〇〇〇.sql.gz」のほうの右側の「∨」をクリックし②「フォルダを開く」を選択します。
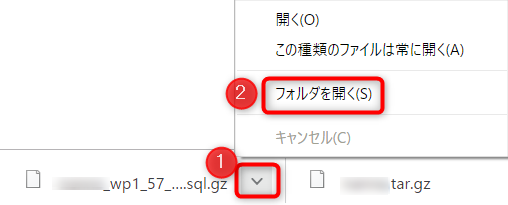
データベースの保存名「〇〇〇.sql.gz」がダウンロードフォルダに保存されていることを確認できました^^
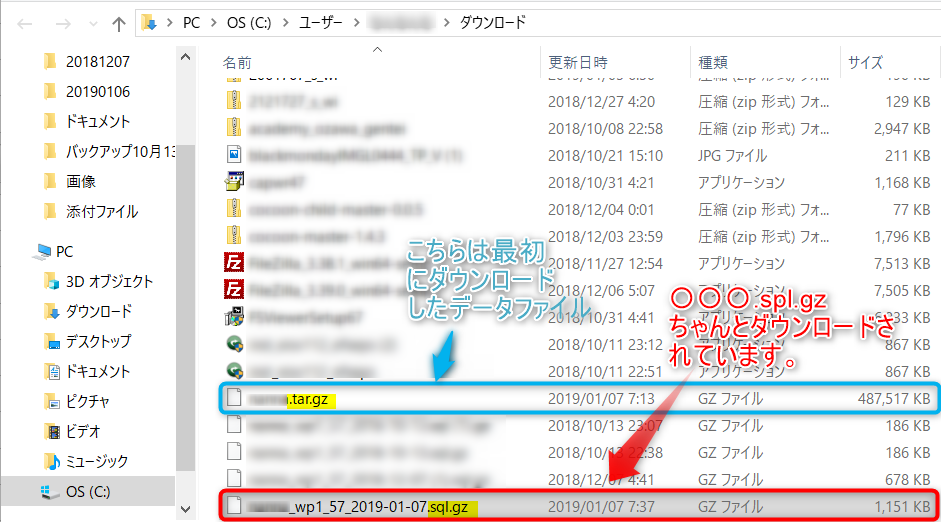
データベースの数が1つだった方は、ここでダウンロードはおしまいになります♪
データベースの数が2つ以上ある方
データベースの数が2つ以上の方は、「手動バックアップ」をクリックして「ダウンロードするデータベースを選択する」画面に戻りましょう。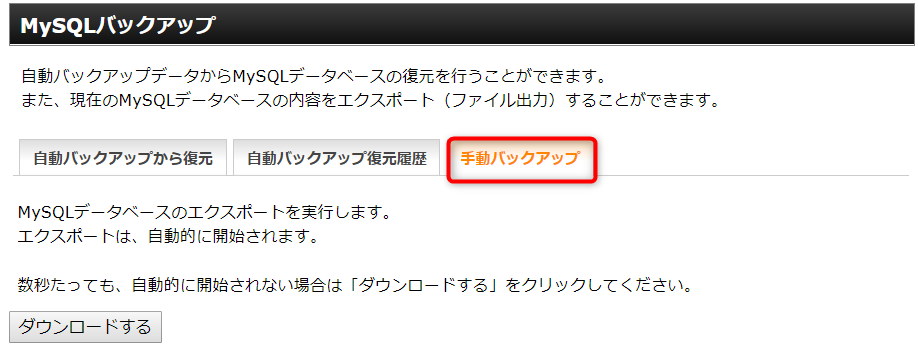
上から2つ目のデータベースの圧縮形式で「gz形式」を選択し「エクスポート実行」をクリックします。
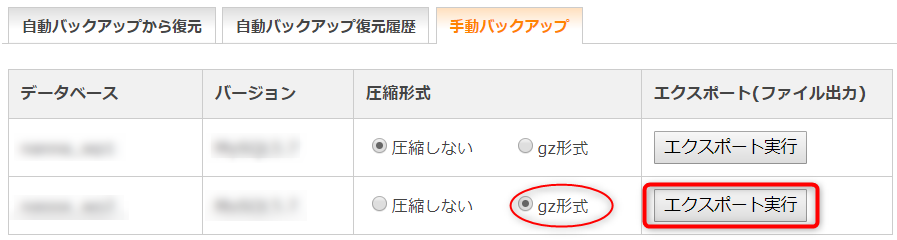
画面下に、今ダウンロードしたデータベースの表示が出ます。
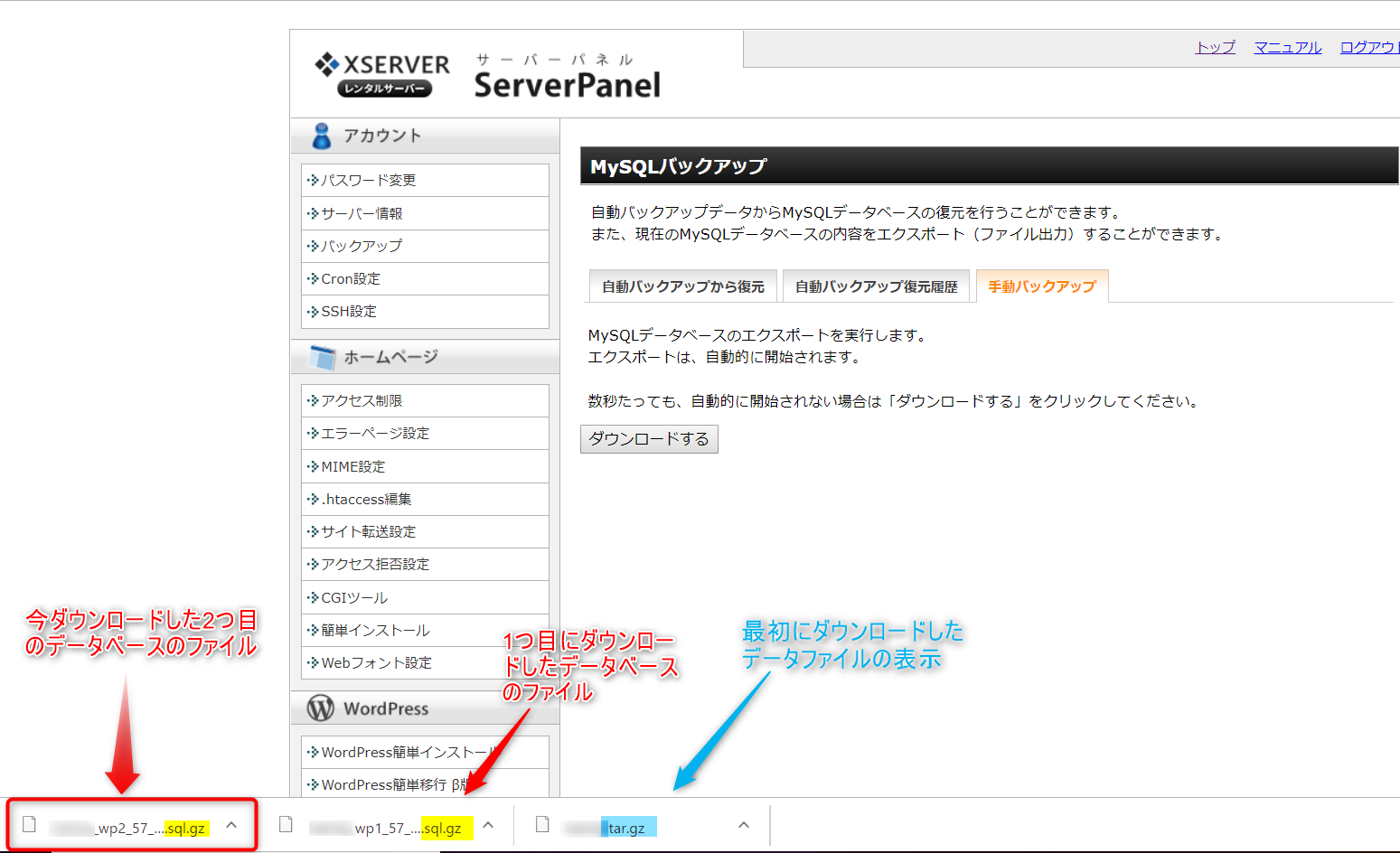
間違いなくダウンロードされているか、ダウンロードフォルダを確認します。
ありました^^これで、なんなのデータファイル(末尾.tar.gz)とデータベース(末尾.sql.gz)のダウンロードは完了です。
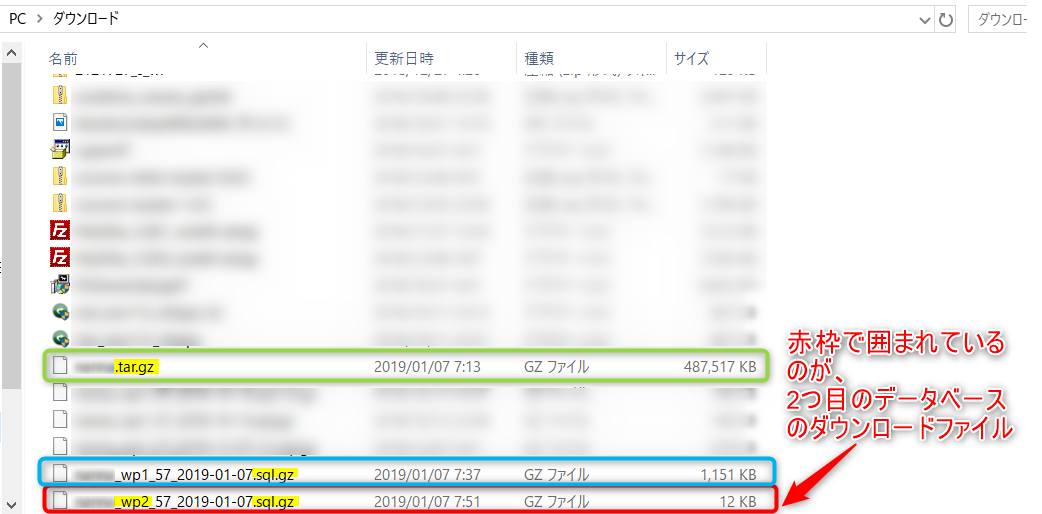
データベースが3つ以上ある方は、この作業をデータベースの数だけ繰り返します。
ダウンロードしたバックアップデータの保存
今のままでもバックアップは完了していますが、このままですとダウンロードフォルダの中でデータがゴチャゴチャになってしまいます。次は今回ダウンロードしたデータを1つのフォルダにまとめて保存していきましょう。
では先ほどの画面(ダウンロードフォルダ)で、「新しいフォルダー」という所をクリックしましょう。
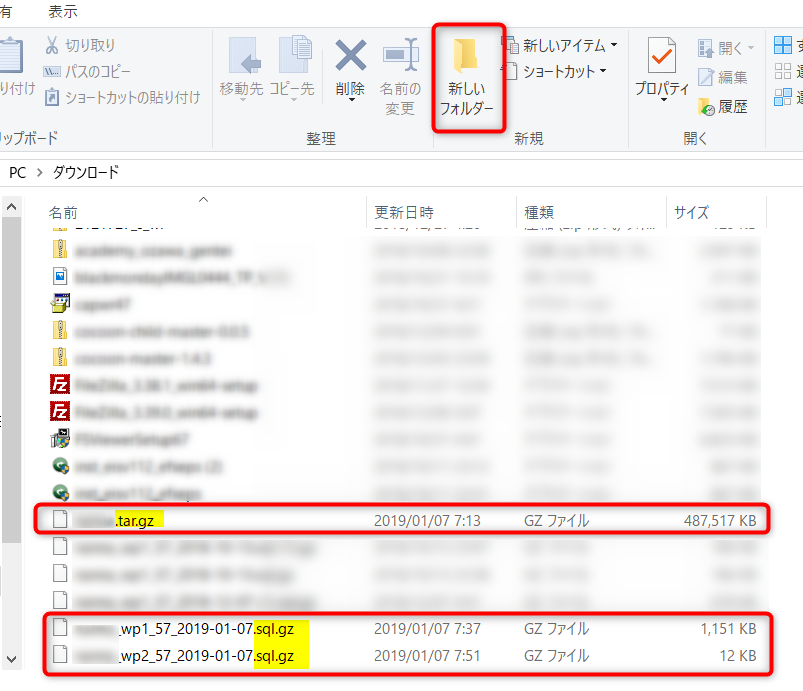
「新しいフォルダー」をクリックすると、下図のように新しいフォルダが作成されます。
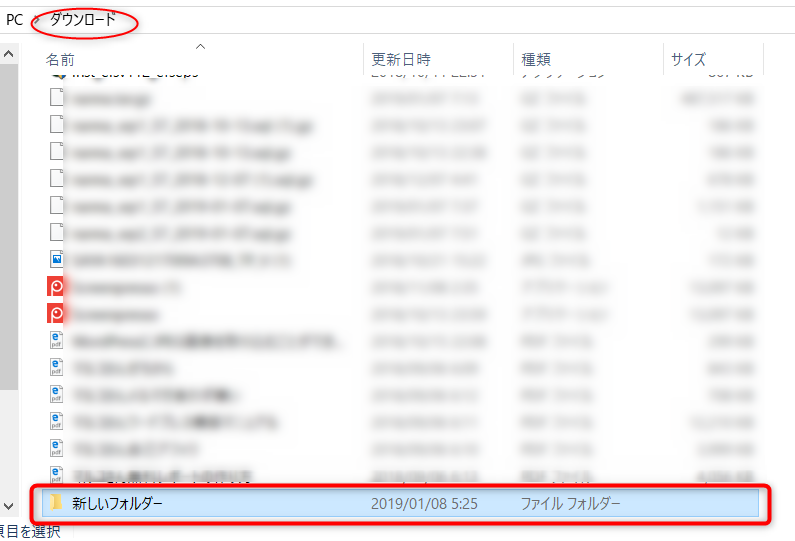
まずはフォルダ名をあなたのわかりやすい名前に変更しましょう。
新しいフォルダーという名前をクリックするとフォルダ名を編集できるようになります。
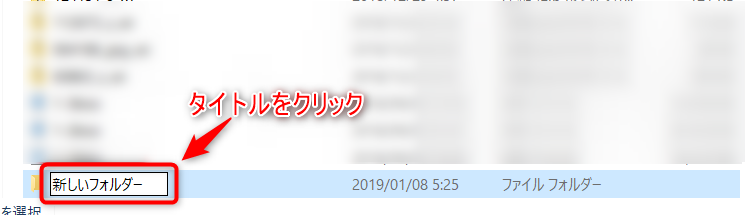
ここでは「ダウンロードした日付」にしてみました(#^^#)
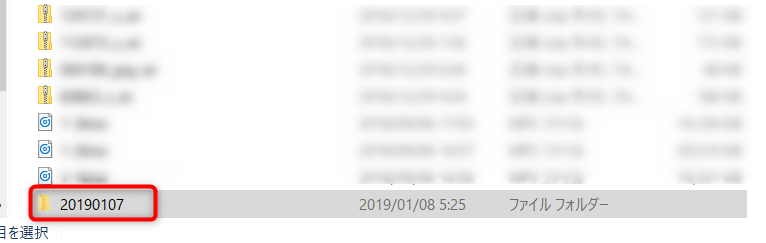
それでは改めて先ほどダウンロードしたデータを選択します。データが複数ある場合は、最初の1個をクリックした後、キーボードの「ctrl」を押しながら、他のデータを1つ1つクリックしていくと全て選択する事ができます。離れているデータも忘れずにクリックして選択しましょう。
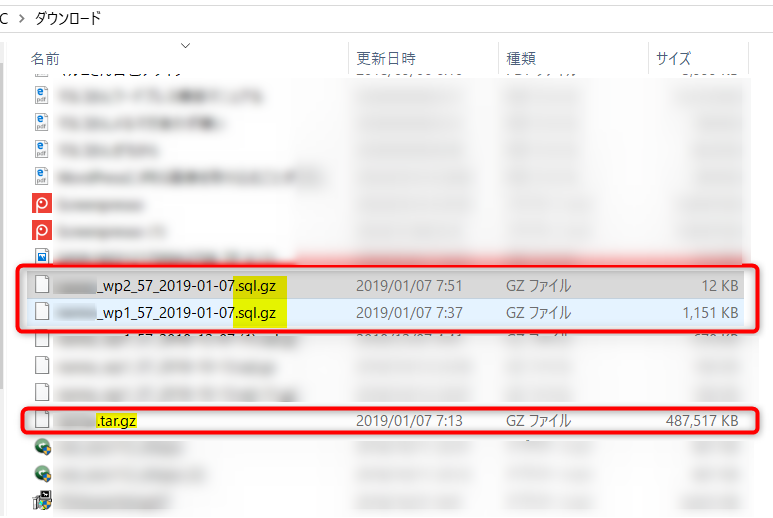
選択したデータの青色の上で右クリックし、「切り取り」を選択します。
(選択したデータの青色の上で切り取りを選択すれば、離れたところでクリックしたデータもちゃんと切り取られますので大丈夫です。)
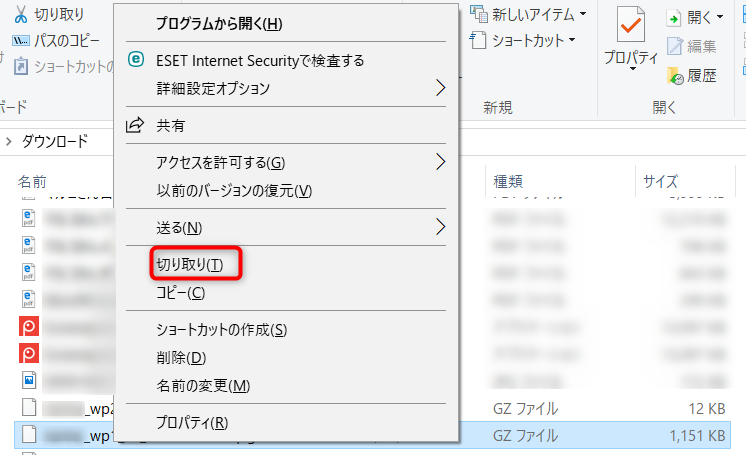
データを入れたいフォルダの上で左クリック(選択)した後、右クリックし、
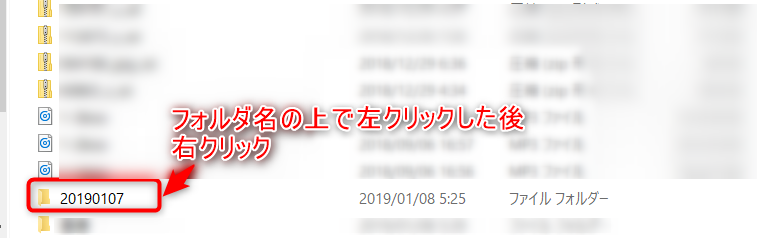
「貼り付け」を選択します。
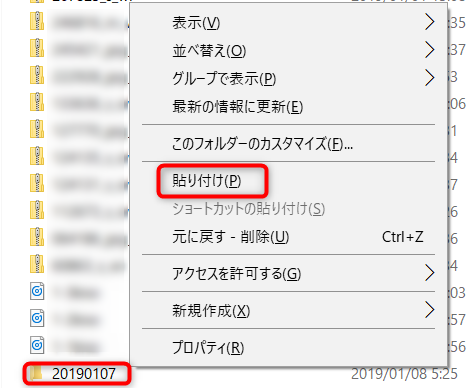
これが難しいと感じた場合は、
①1つ1つのデータの上で右クリックし「切り取り」を選択→移動させたいフォルダを左クリックし右クリックで「貼り付け」を選択することを繰り返します。
②又は、データの上で左クリックをしながら移動させたいフォルダの上まで移動させ左クリックを離すを1つ1つ繰り返します。(ドラック&ドロップ)そうすると、フォルダの中に入れる事ができます。
全てのデータをフォルダに入れたら、フォルダをクリックし中身を確認してみましょう。
全てのデータが入っていればOKです^^
お疲れさまでした♪
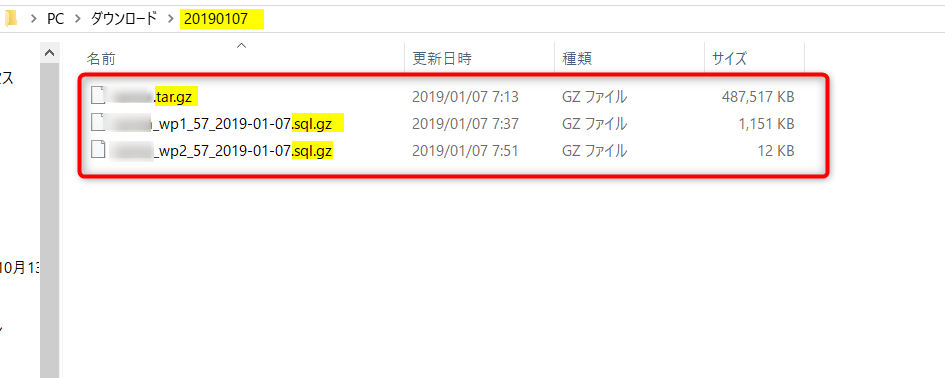
パソコン以外の場所にもバックアップデータを保存しておこう!
これでパソコン内のフォルダにはバックアップデータを保管することができました。ですがもし…パソコンが壊れてしまったら…データもなくなってしまいます。という事で、パソコン以外の場所にもバックアップデータを保存しておきましょう。
パソコン以外でデータを保存する場所の例は、
①オンラインストレージ(クラウドともいいますね☆)
「OneDrive」「DropBox」「GoogleDrive」などが有名です♪
②外付けハードディスク(HDDともいいます。)
今回はクライドへの保存方法として、Windowsのパソコンに標準装備されている「OneDrive」に保存していきます。
OneDriveへの保存方法
といってもとっても簡単!ダウンロードしたデータが入ったフォルダを選択し、左の欄にある「OverDrive」のところに「ドラッグ&ドロップ」するだけです。(左クリックを押しながら移動させ、目的の場所で左クリックを離します。)
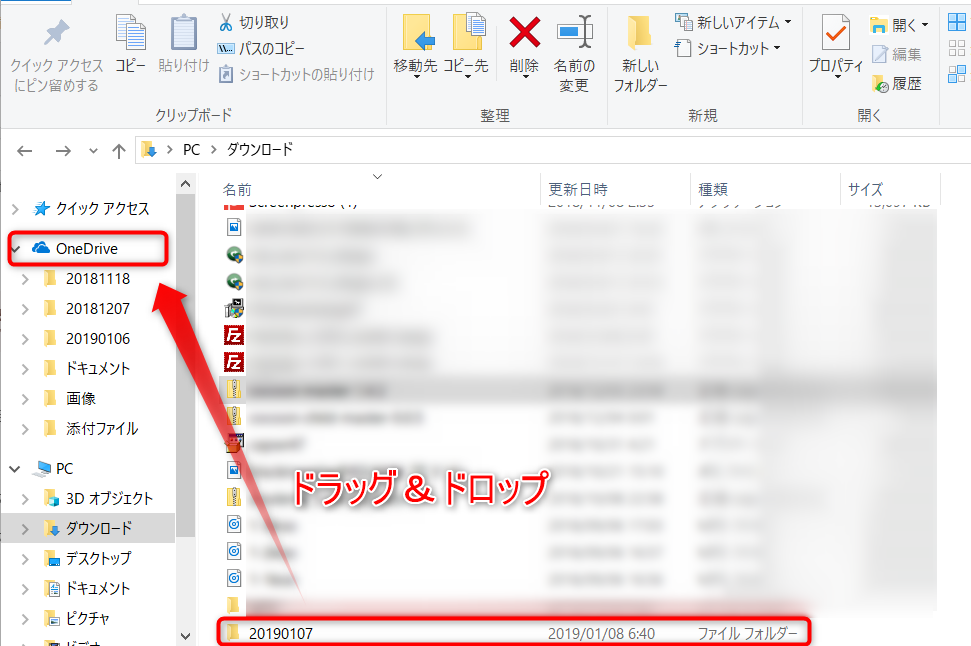
はい、移動完了しました(#^^#)
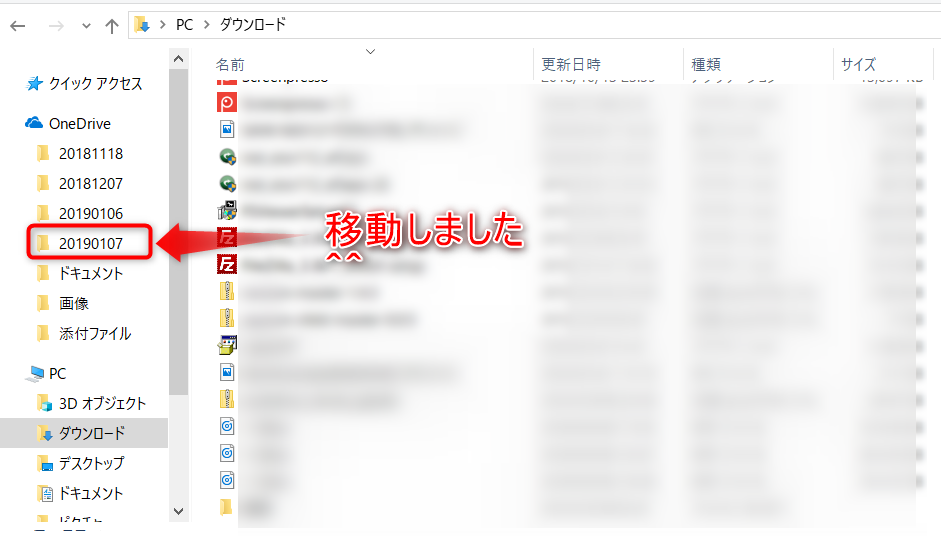
古いデータが溜まってきましたら、新しいバックアップデータを保存した時などに不要になったデータを削除しておきましょう。
以上がクラウド「OneDrive」への保存方法でした。
最後に。
お疲れさまでした。今回は【簡単!】WordPressのバックアップをエックスサーバーで取る方法をお伝えさせて頂きました。「簡単!」とはいっても、慣れるまでは大変かもしれません(;^ω^)
慣れればスイスイです^^
あなたの大切なサイトやブログのデータを守るためにも、上記でも書いたWordPress内でのバックアップするタイミングや定期的なバックアップを習慣づけていきましょう。
なんなでした^^



コメント